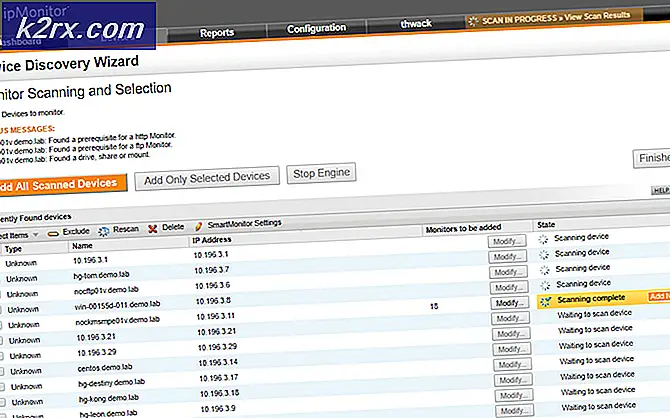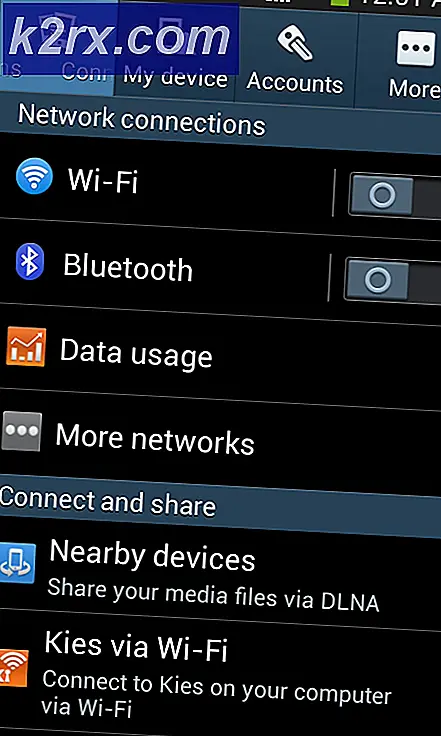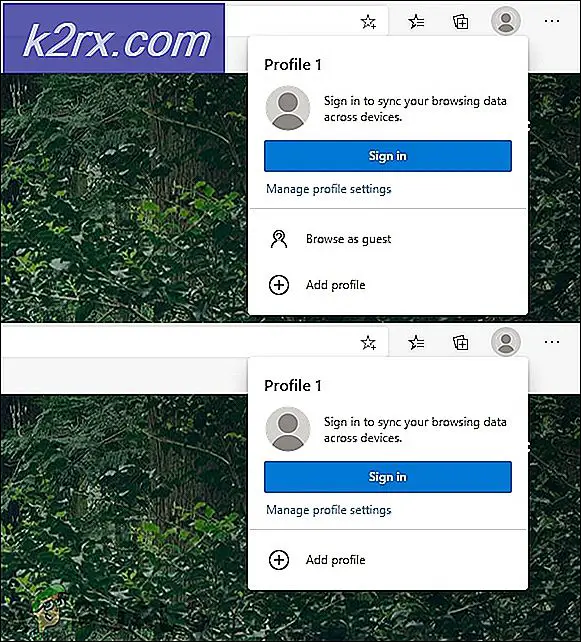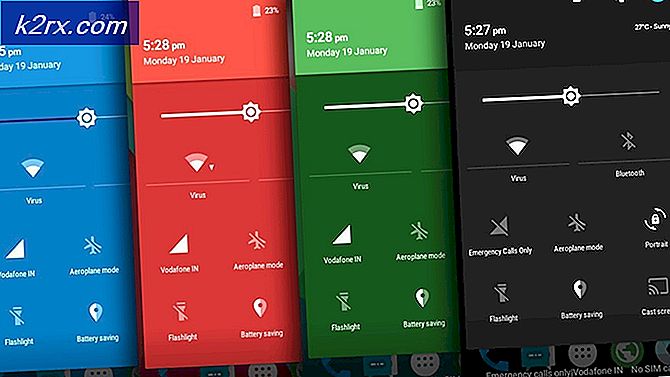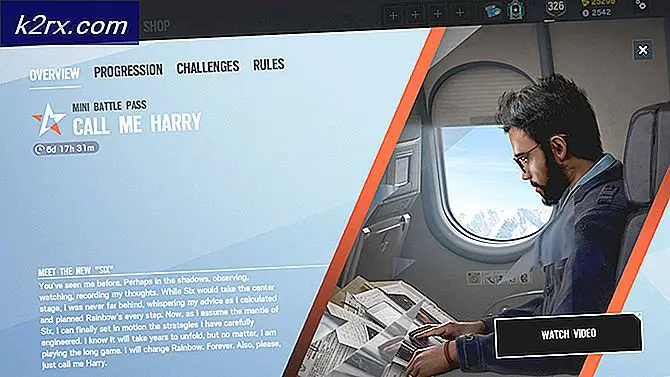Fix: Windows 10-tastaturet fungerer ikke ved pålogging
Vi kom over en situasjon der brukere ikke fikk tilgang til tastaturet sitt på påloggingsskjermen i Windows 10. Når du blir bedt om å oppgi passordet ditt, fungerer ikke tastaturet, og du kan ikke få tilgang til datamaskinen din på grunn av dette.
Dette problemet dukker opp en gang i blant med mange forskjellige årsaker. Dette scenariet ble også offisielt anerkjent av Microsoft-tjenestemenn, og en oppdatering ble utgitt for å fikse det. Vi vil gå gjennom alle mulige situasjoner og gjenta gjennom løsningene som begynner med den enkleste og jobber oss nedover.
Hva får Keyboard til å ikke fungere på påloggingsskjermen i Windows 10?
Som vi nevnte tidligere, er det flere forskjellige grunner til at tastaturet ditt ikke er tilgjengelig for deg på innloggingsskjermen. De kan variere fra Windows-oppdatering til fysisk skade på maskinvaren din. Her er noen av grunnene:
Siden løsningene er svært omfattende og kan variere fra tilfelle til tilfelle, anbefaler vi at du starter med den første løsningen og jobber deg nedover deretter.
Løsning 1: Kontrollere tastatur og endre port
Det første du må sjekke i dette scenariet er om tastaturet ditt faktisk fungerer og er i god stand. Hvis du har koblet til et feil tastatur, vil du selvfølgelig ikke kunne bruke det. Prøv å koble til et annet tastatur på tastaturet og sjekk om du kan legge inn riktig.
Videre også koble fra alle eksterne enheter unntatt tastaturet og musen. Andre eksterne enheter kan også komme i konflikt med hovedtastaturet. Prøv også skifte porter. Hvis du har koblet tastaturet til USB-sporet foran, kan du prøve å koble det bak og se om du kan legge inn. Du kan også prøve å koble tastaturet til en annen datamaskin og sjekke det der. Når du er helt sikker på at tastaturet fungerer, bare fortsett med de andre løsningene.
Løsning 2: Sykle datamaskinen din
Før vi går videre til mer omfattende løsninger, er det verdt å nevne at brukere klarte å få kontroll over tastaturet igjen etter at de hadde syklet hele systemet. Motorsykling er en handling som stenger datamaskinen helt og fjerner også stikkontakten. Dette eliminerer eventuelle dårlige konfigurasjoner som er lagret på datamaskinen din og oppdaterer den.
- Slå av datamaskinen ordentlig.
- Når den er slått av, ta ut stikkontakten eller hvis du bruker den bærbare datamaskinen, ta ut batteriet.
- Nå trykk og hold strømknappen i et par sekunder. Dette vil sikre at all strøm blir tømt.
- Etter å ha ventet i 2-4 minutter, kobler du alt tilbake og sjekker om problemet blir løst.
Løsning 3: Deaktivering av filtertaster
Filtertaster er en tilgjengelighetsfunksjon i Windows som lar datamaskinen ignorere korte og gjentatte tastetrykk på tastaturet. Det er kjent feil i Windows der filtertastene kommer i konflikt og ikke gir noen input i det hele tatt. Vi vil deaktivere filtertastene fra påloggingsskjermen og sjekke om dette løser problemet.
- Slå på datamaskinen og la påloggingsskjermen lastes.
- Når påloggingsskjermen er lastet inn, klikker du på Tilgjengelighetsikon til stede nederst til høyre på skjermen.
- Nå hvis filtertastene er det skrudd på, du trenger å skru det av ved å veksle alternativet en gang med musen.
- Når du er ferdig med endringene, kan du prøve å skrive inn tastaturet og sjekke om problemet forsvant. Du kan også koble tastaturet til igjen og se om det hjelper.
Løsning 4: Bruke tastaturet på skjermen og installere drivere på nytt
Hvis begge løsningene ikke fungerer, og du ikke får tilgang til Windows-kontoen din via påloggingsskjermen, kan du bruke skjermtastaturet og feilsøke videre. I denne løsningen vil vi prøve å installere tastaturdriverne på nytt fra enhetsbehandleren og se om det gjør noen forskjell.
- Slå på datamaskinen og la påloggingsskjermen lastes.
- Når du er pålogget, klikker du på Enkel tilgangsknapp og klikk deretter tastaturet på skjermen.
- Et virtuelt tastatur vises på skjermen. Bruk musen og skriv inn passordet ditt for å komme inn på kontoen din.
- Når du er logget inn på kontoen din, kan du bruke musen og klikke på Start
- Klikk nå på gir ikonet til stede for å åpne Innstillinger. En gang i Innstillinger, klikk på underoverskriften til Enkel tilgang.
- Velg nå Tastatur fra venstre navigasjonsrute og veksle mellom tastaturet på skjermen.
- Nå har du skjermtastaturet og kan bruke til å feilsøke feilen du står overfor. Nå vil vi prøve å installere tastaturdriverne på nytt.
- Trykk Windows + R, skriv “devmgmt.msc” i dialogboksen og trykk Enter.
- Når du er i enhetsbehandling, utvider du kategorien Tastaturer. Velg tastaturet ditt, høyreklikk på det og velg Avinstaller enheten.
- Hvis du har mer enn en driver, må du gjøre det samme for hver enkelt. Nå omstart datamaskinen din og sjekk om tastaturet fungerer. Du kan også prøve å koble den til på dette tidspunktet.
Løsning 5: Oppdatere Windows (installere KB4090913)
Det er kjent at tidligere Windows-oppdateringer installerer ufullstendige drivere for tastaturet. På grunn av dette problemet ga Microsoft ut en ny oppdatering for å fikse der dette scenariet løses og riktige drivere er installert på datamaskinen din. Vi oppdaterer Windows til den siste versjonen og ser om dette løser problemet vårt. Forsikre deg om at du har en aktiv internettforbindelse og er logget på som administrator.
- Logg deg på datamaskinen din ved hjelp av skjermtastaturet og få det til å vises på Windows-skjermen som vi gjorde i den forrige løsningen.
- Når skjermtastaturet fungerer, trykker du på Windows + R, skriver "oppdater" i dialogboksen og åpner Innstillinger.
- Klikk nå på alternativet Se etter oppdateringer til stede på toppen. Nå søker Windows automatisk etter de siste oppdateringene og installerer dem på datamaskinen din etter nedlasting.
- Start datamaskinen på nytt etter at oppdateringen er fullført, og sjekk om du kan bruke tastaturet igjen.
Løsning 6: Aktivere tastaturstøtte (BIOS)
Hvis du har en eldre datamaskin og har koblet til et nytt USB-tastatur, har du kanskje ikke tilgang til det fordi du ikke har USB-tastaturet aktivert i BIOS. Her kan det hende du finner en knapp på hovedkortet eller prøver å demontere oppstartsstasjonen for å gå direkte inn i BIOS uten tastatur. Du kan søke i din spesifikke modell og få mer innsikt.
Naviger til BIOS-innstillingene og sjekk om Støtte for USB-tastatur eller Legacy-tastaturstøtte er slått på. Hvis den er slått av, slå den på og sjekk om du har tilgang til tastaturet på påloggingsskjermen.