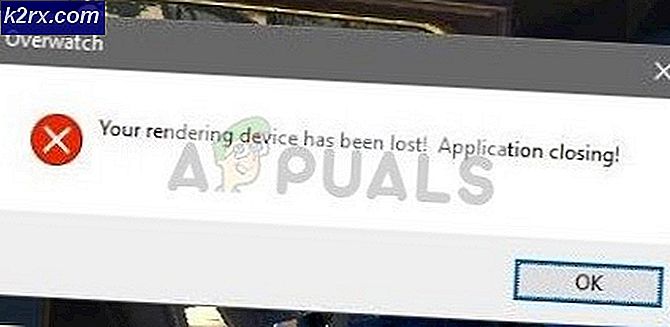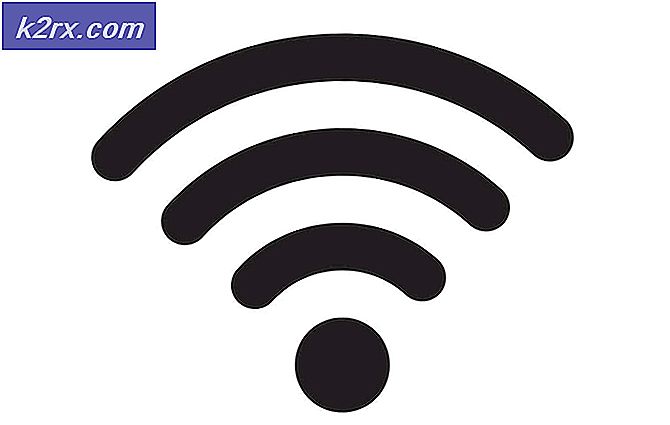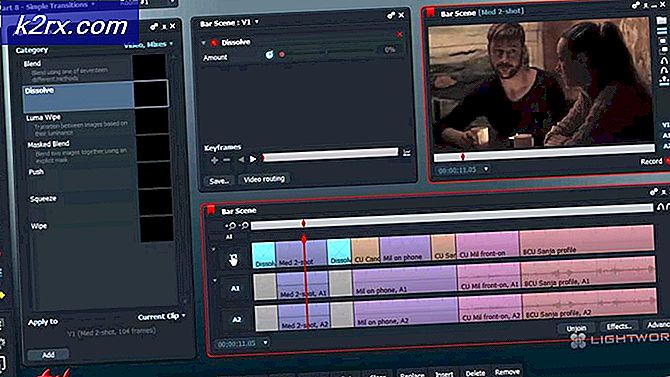Løsning: Kan ikke tømme papirkurven på Windows 10 etter at opphavsrettsoppdatering er opprettet
Noen få Windows 10-brukere har gjort klager om papirkurven som oppretter feil når det blir forsøkt å slette en fil i papirkurven eller tømme den. For noen brukere blinker slettingsgrensesnittet og krasjer deretter Windows Explorer, og for andre brukere blir de informert om at papirkurven har krasjet.
Hovedårsaken til dette problemet er noen tredjeparts programvare, som forhindrer at den innebygde papirkurven fungerer som den skal. Culprit-programvare inkluderer gjerder, OneDrive og MacType. Vi kan fikse denne feilen ved å enten oppdatere disse programvarene eller fjerne dem.
For en rask løsning, kan du bruke CCleaner til å tømme papirkurven din. Denne artikkelen lærer deg hvordan du løser dette problemet ved hjelp av alternative metoder.
Metode 1: Fjerner / oppdaterer tredjepartsprogramvare
Som tidligere sagt kan visse tredje programvare forårsake feil i papirkurven. Slik fjerner du dem.
- Hold Win + R for å åpne kommandoprompten, skriv appwiz.cpl og klikk OK .
- I programvinduet klikker du på installert på- panelet for å sortere de installerte programmene etter dato. Her finner du de nylig installerte applikasjonene.
- Dobbeltklikk på hvilket som helst program du mistenker kan forårsake problemet, og følg deretter avinstalleringsprompten.
- Start datamaskinen på nytt og prøv å bruke papirkurven for å bekrefte om problemet har blitt løst.
Hvis du bruker gjerder 2, ble støtten avsluttet etter oppdateringen av Windows 10 Creators. Du må kanskje kjøre dette verktøyet som administrator, og deretter installere Fences 3. MacType-brukere kan også slette filer fra papirkurven etter at deaktiverte programvaren.
Å oppgradere noe programvare i stedet for å fjerne det;
- Åpne programmet du vil oppdatere.
- Gå til Innstillinger-delen og klikk på Oppdater-knappen eller -fanen.
- Last ned oppdateringen, og start deretter appen på nytt.
Du kan også laste ned programmet fra leverandørens nettsted og deretter kjøre installasjonen over den eksisterende.
Metode 2: Tilbakestille papirkurven
Noen brukere har klart å få papirkurven til å fungere ved å tilbakestille den. Slik er det gjort.
PRO TIPS: Hvis problemet er med datamaskinen eller en bærbar PC / notatbok, bør du prøve å bruke Reimage Plus-programvaren som kan skanne arkiver og erstatte skadede og manglende filer. Dette fungerer i de fleste tilfeller der problemet er oppstått på grunn av systemkorrupsjon. Du kan laste ned Reimage Plus ved å klikke her- Åpne en forhøyet kommandoprompt ved å trykke på Start- knappen, skrive cmd og deretter åpne som administrator.
- Skriv inn følgende kommando i den forhøyede kommandoprompten: rd / s / q [Drive Letter]: \ $ Recycle.bin
Hvor [Drevbrev] erstattes av stasjonsbokstaven hvis papirkurven du vil nullstille.
- Start PCen på nytt og bekreft om problemet er løst.
Metode 3: Feste OneDrive
Hvis ovenstående metoder ikke virker, bør du prøve å drepe OneDrive. OneDrive har ofte vært problematisk med Windows 10 og å drepe prosessen bør løse problemet, som det gjorde for andre.
- Trykk Ctrl + Shift + Del for å åpne ledeteksten. Under prosesser-fanen, søk etter OneDrive .
- Høyreklikk på OneDrive og velg Sluttoppgave .
- Prøv å slette elementer fra papirkurven.
Metode 4: Oppdaterer Windows Store Apps
Windows Store-apper kan også opprette problemer for papirkurven og skal oppdateres for å avverge eventuelle problemer.
- Klikk på Start-knappen, skriv inn Store og trykk deretter på Enter.
- I butikken klikker du på profilbildet ditt og velger Nedlastinger og oppdateringer .
- Klikk på Søk etter oppdateringer i vinduet Nedlastinger og oppdateringer, og vent mens nye oppdateringer er merket for og installert.
- Start datamaskinen på nytt etter oppdateringen, og bekreft om papirkurven fungerer riktig nå.
PRO TIPS: Hvis problemet er med datamaskinen eller en bærbar PC / notatbok, bør du prøve å bruke Reimage Plus-programvaren som kan skanne arkiver og erstatte skadede og manglende filer. Dette fungerer i de fleste tilfeller der problemet er oppstått på grunn av systemkorrupsjon. Du kan laste ned Reimage Plus ved å klikke her