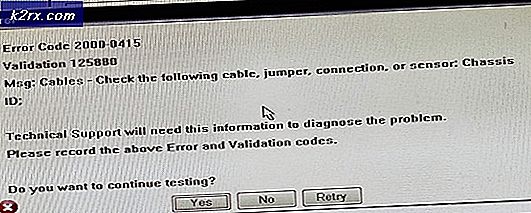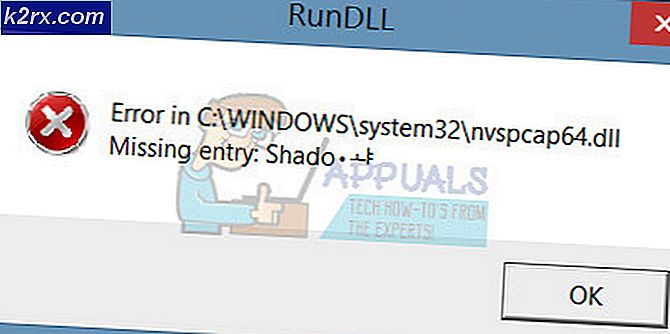Fix: Kan ikke installere iTunes på Windows 10
Mange brukere har rapportert problemer når du installerer eller oppdaterer iTunes. De fleste av dem rapporterer at problemet oppstår like etter at de har fullført oppgraderingen til Windows 10 fra en eldre Windows.
Merk: Mens noen brukere rapporterer å motta en installeringsfeil når du åpner iTunes-installatøren, sier andre at installasjonsveiviseren bare nekter å vises.
Hvis du for øyeblikket sliter med å installere iTunes, vil vi med stor sannsynlighet hjelpe. Vi klarte å trekke ut noen levedyktige løsninger som andre brukere i en lignende situasjon har brukt til å løse problemet. Vennligst følg hver metode i rekkefølge til du klarer å klare å løse problemet og installere iTunes .
Metode 1: Kjører installasjonsprogrammet med administrative rettigheter
Den vanligste grunnen til at iTunes ikke klarer å installere på Windows 10, er langt, fordi brukerens Windows-konto mangler administrative rettigheter. Denne metoden er meget sannsynlig å være effektiv hvis ingenting skjer når du dobbeltklikker på iTunes-installasjonen kjørbar.
Hvis du opplever de samme symptomene, er løsningen ekstremt enkel - Høyreklikk på det nedlastede installasjonsprogrammet og velg Kjør som administrator. Installasjonen skal da åpnes uten problemer, og du bør kunne installere iTunes normalt.
Hvis denne metoden ikke var effektiv til å la deg installere iTunes, flytt til den andre metoden nedenfor.
Metode 2: Installer alle de ventende Windows-oppdateringene
Enkelte brukere har rapportert at problemet har blitt løst automatisk, og de kunne installere iTunes etter installasjonen av alle ventende Windows-oppdateringer. For å gjøre dette, trykker du på Windows-tasten + R for å åpne en Run-kommando. Skriv deretter inn ms-innstillinger: windowsupdate på Windows 10 (eller wuapp på en eldre Windows-versjon) og trykk Enter for å åpne Windows Update .
Når du har nådd Windows-oppdateringsskjermbildet, klikker du på Søk etter oppdateringer og følger instruksjonene på skjermen for å installere de ventende Windows-oppdateringene.
Når alle de ventende oppdateringene er installert, start datamaskinen på nytt og se om du kan installere iTunes etter at neste oppstart er fullført. Hvis ikke, flytt til neste metode nedenfor.
Metode 2: Installere Microsoft Visual C ++ 2005 Service Pack 1-omfordelbar pakke
Noen brukere har endelig endelig installert iTunes ved hjelp av det nedlastede installasjonsprogrammet, etter å ha gått gjennom trinnene som er nødvendige for å installere Microsoft Visual C ++ 2005 Service Pack.
Tilsynelatende krasjer iTunes-installasjonsprogrammet før det starter på enkelte datamaskiner fordi en bestemt biblioteksfil ikke finnes i distribusjonspakken som leveres sammen med iTunes. På grunn av dette vil installasjonsveiviseren ikke lastes inn, og brukeren kan ikke fullføre installasjonen.
Heldigvis kan dette problemet enkelt løses ved å installere den omfordelbare pakken som inneholder den aktuelle biblioteksfilen. Her er en rask guide til å installere Microsoft Visual C ++ 2005 Service Pack og løse iTunes-installasjonsproblemet:
- Gå til dette offisielle Microsoft-nedlastingsstedet (her), og klikk på Last ned- knappen som er tilknyttet Microsoft Visual C ++ 2005 Service Pack 1.
- Merk av i boksen som er tilknyttet installasjonsprogrammet som samsvarer med prosessorarkitekturen din, og klikk på Neste- knappen.
- Vent til nedlastingen er fullført, åpne vcredist- installasjonsprogrammet og følg med på skjermen for å installere den manglende biblioteksfilen.
- Når installasjonen er fullført, start datamaskinen på nytt og se om problemet har blitt løst, og du kan installere iTunes.
Hvis problemet vedvarer, gå over til metoden nedenfor.
Metode 3: Bruke Tenorshare TunesCare
Hvis alle metodene ovenfor har vært en byste, er det svært sannsynlig at noen ødelagte filer (mest sannsynlige gamle iTunes-filer) hindrer installatøren fra å installere den nye versjonen.
PRO TIPS: Hvis problemet er med datamaskinen eller en bærbar PC / notatbok, bør du prøve å bruke Reimage Plus-programvaren som kan skanne arkiver og erstatte skadede og manglende filer. Dette fungerer i de fleste tilfeller der problemet er oppstått på grunn av systemkorrupsjon. Du kan laste ned Reimage Plus ved å klikke herI dette tilfellet vil den manuelle løsningen være å sørge for at du fullstendig avinstallerer alle Apples applikasjoner fra datamaskinen din og sørg for at ingen resterende filer etterlates. Det er imidlertid fortsatt en sjanse for at du kan unngå alt det ved å bruke en tredjeparts programvare som spesifikt retter seg mot vanlige iTunes-problemer.
Flere brukere som møter dette problemet har rapportert at Tenorshare TunesCare lyktes i å løse konflikten som forhindret installasjonen til å fullføre. Basisversjonen av denne programvaren er gratis og vil være nok til å løse de fleste installasjonsfeilene for iTunes.
Her er en rask guide til bruk av Tenorshare TunesCare for å løse problemene som hindrer deg fra å installere iTunes:
- Besøk denne lenken ( her ) og klikk på Windows Versjon-knappen for å laste ned installasjonsprogrammet.
- Åpne Tenorshare TunesCares installasjonsprogram og følg instruksjonene på skjermen for å installere den på systemet.
- Åpne Tenorshare TunesCare klikk på Fix All iTunes Issues, og klikk deretter på Reparasjonsproblemer- knappen.
- Vent til programvaren laster ned den nødvendige reparasjonen, så vent til alle de forskjellige reparasjonsstrategiene blir brukt.
- Når reparasjonsøkten er fullført, start datamaskinen på nytt og se om problemet har blitt løst ved neste omstart.
Hvis du fortsatt ikke kan installere iTunes, går du ned til metode 5.
Metode 5: Fjerner alle Apple-produkter fra PCen
Hvis du har kommet så langt uten et resultat, er det en siste løsning tilgjengelig for deg å prøve. Det innebærer å avinstallere alt relatert til Apple-produkter - dette inkluderer iTunes, Quicktime og andre apple-tjenester.
Den gode nyheten er at de fleste brukere har rapportert at denne metoden var effektiv slik at de kunne utføre en ren installasjon av iTunes. Her er en rask guide gjennom hele greia:
- Første ting først, sørg for at du ikke har noen apple-enheter som for øyeblikket er koblet til datamaskinen din. Dette vil forstyrre avinstallasjonsprosessen, siden noen tjenester forblir åpne.
- Trykk på Windows-tasten + R for å åpne en Kjør-kommando. Skriv appwiz.cpl og trykk Enter for å åpne Programmer og funksjoner.
- I Programmer og funksjoner klikker du på kolonnen Publisher for å bestille applikasjonene basert på utgiveren. Dette vil gjøre det lettere å få øye på alle programmer som er signert av Apple .
- Høyreklikk deretter på hver programvare som Apple Inc. har oppført som sin Utgiver, og velg Avinstaller . Følg deretter instruksjonene på skjermen for å fjerne den fra systemet. Sørg for å gjenta prosedyren med hver forekomst til du helt eliminerer programvaren som er signert av Apple.
- Start datamaskinen på nytt. Når neste oppstart er fullført, skann datamaskinen din for eventuelle gjenværende Apple-filer som kan ha blitt etterlatt av avinstallasjonsprosessen. Du kan bruke CCleaner for å sørge for at det ikke er tilfelle.
Merk: Residual iTunes-filer er kjent for å forstyrre installasjonsprosessen hvis visse betingelser er oppfylt. - Besøk den offisielle iTunes-nedlastingssiden ( her ) og last ned den nyeste versjonen. Du bør nå kunne åpne installasjonsprogrammet og fullføre installasjonen uten problemer.
PRO TIPS: Hvis problemet er med datamaskinen eller en bærbar PC / notatbok, bør du prøve å bruke Reimage Plus-programvaren som kan skanne arkiver og erstatte skadede og manglende filer. Dette fungerer i de fleste tilfeller der problemet er oppstått på grunn av systemkorrupsjon. Du kan laste ned Reimage Plus ved å klikke her