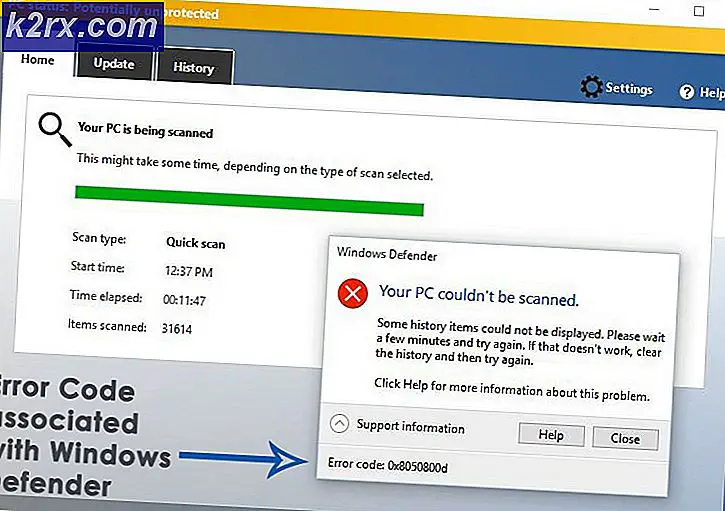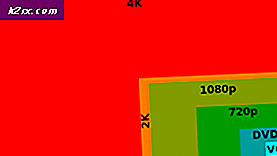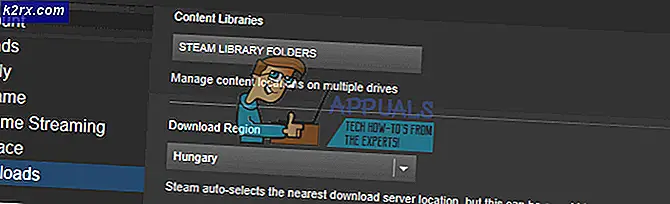Fiks: Diagnostics Policy Service kjører ikke
Brukerne opplever feilen Diagnostikkpolicy-tjenesten kjører ikke i feilsøkingsvinduet når internett ikke fungerer. Denne feilen er ganske vanlig, og brukerne blir for det meste oppfordret til en annen dialog. Datamaskinen har begrenset nettverkstilkobling.
Feilsøkingsprogrammet stopper her og gjør lite for å løse nettverksproblemet. Diagnostic Policy Service gjør det mulig å oppdage problemløsing, feilsøking og oppløsning for Windows-komponenter på Windows-operativsystemet. Hvis denne tjenesten ikke kjører, fungerer ikke diagnosen lenger. Denne oppførselen oppstår vanligvis på grunn av enkelte feilkonfigurasjoner av systemet. Vi vil gå gjennom alle løsningene og prøve å få diagnosetjenesten tilbake på nettet, slik at datamaskinen kan fortsette med feilsøkingen.
Kontrollerer Diagnostics Policy Service
Før vi begynner å oppdatere drivere eller utføre kommandoer i ledeteksten, vil vi sjekke om tjenesten kjører eller ikke. Hvis det ikke er det, kan vi enkelt aktivere det og prøve å feilsøke nettverket ditt igjen.
- Trykk på Windows + R, skriv tjenester. msc i dialogboksen og trykk på Enter.
- Alle tjenestene på datamaskinen din vil bli oppført her. Naviger gjennom alle dem til du finner Diagnostic Policy Service . Høyreklikk på det og velg Egenskaper .
- Sett opp oppstartstypen som Automatisk, og klikk Start Trykk på Bruk for å lagre endringer og avslutte. Prøv nå å starte feilsøkingsprogrammet igjen og se om feilmeldingen gikk bort.
Løsning 2: Gi administratorrettigheter til forskjellige moduler
Denne feilmeldingen kan også oppstå hvis modulens nettverkstjeneste og lokal serviceadministrator ikke har administrative rettigheter. Disse modulene krever full tilgang til datamaskinen, slik at de kan arbeide med full autonomi og ikke hindre blokkeringer (problemer med å utføre operasjoner). Vi kan prøve å gi dem disse tillatelsene, og se om dette løser problemet for oss.
- Trykk på Windows + S, skriv cmd i dialogboksen, høyreklikk på applikasjonen og velg Kjør som administrator .
- En gang i forhøyet ledetekst, kjør følgende kommandoer:
Net localgroup Administrators / legg til nettverkstjeneste network localgroup Administrators / legg til lokalbefolkningenPRO TIPS: Hvis problemet er med datamaskinen eller en bærbar PC / notatbok, bør du prøve å bruke Reimage Plus-programvaren som kan skanne arkiver og erstatte skadede og manglende filer. Dette fungerer i de fleste tilfeller der problemet er oppstått på grunn av systemkorrupsjon. Du kan laste ned Reimage Plus ved å klikke her
- Lukk ledeteksten og prøv å kjøre diagnosen igjen. Hvis det ikke virker, bør du vurdere å starte på nytt.
Løsning 3: Installer nettverkskortene på nytt
Hvis begge de ovennevnte løsningene ikke virker, kan det hende at problemet installeres på nytt ved å installere nettverkskortene på nytt. Vi vil avinstallere nettverkskortet fra datamaskinen din først og deretter søke etter maskinvareendringer. Operativsystemet registrerer automatisk den vedlagte maskinvaren og installerer standarddriverne for den. Hvis standarddriverne ikke virker, kan du alltid oppdatere dem.
- Trykk på Windows + R, skriv devmgmt. msc i dialogboksen og trykk på Enter.
- Utvid kategorien Nettverksadaptere, høyreklikk på adapteren som gir deg problemer og klikk på Avinstaller enheten .
- Når enheten er avinstallert, høyreklikker du på tomt mellomrom i enhetsbehandling og velger Skann etter maskinvareendringer .
- Nettverksadapteren blir automatisk installert. Sjekk om du har tilgang til internett på riktig måte. Hvis du fortsatt ikke kan, prøv feilsøking igjen og se om modulen fungerer.
Etter at du har installert standarddriverne, kan du også oppdatere dem til den nyeste versjonen ved å høyreklikke maskinvaren og velge Oppdater driver . Du kan enten oppdatere automatisk (første alternativ) eller manuelt (andre alternativ).
Løsning 4: Systemgjenopprett / Rengjør installasjon
Hvis den ovennevnte metoden ikke virker, er det verdt et skudd å gjenopprette tilbake før noen nyeste Windows 10-oppdateringer ble installert på datamaskinen eller når du installerte et program på datamaskinen. Hvis du ikke har det siste gjenopprettingspunktet, kan du installere en ren versjon av Windows . Du kan bruke verktøyet Belarc for å få alle lisensene dine lagret, sikkerhetskopiere dataene dine ved hjelp av ekstern lagring og deretter utføre en ren installasjon.
Merk: Denne metoden er mest gjennomførbar i tilfeller hvor nettverksmaskinvaren ikke fungerer etter en oppdatering eller etter installasjon av et program.
Du kan sjekke metoden på Hvordan utføre et system fra vår artikkel i den andre løsningen.
PRO TIPS: Hvis problemet er med datamaskinen eller en bærbar PC / notatbok, bør du prøve å bruke Reimage Plus-programvaren som kan skanne arkiver og erstatte skadede og manglende filer. Dette fungerer i de fleste tilfeller der problemet er oppstått på grunn av systemkorrupsjon. Du kan laste ned Reimage Plus ved å klikke her