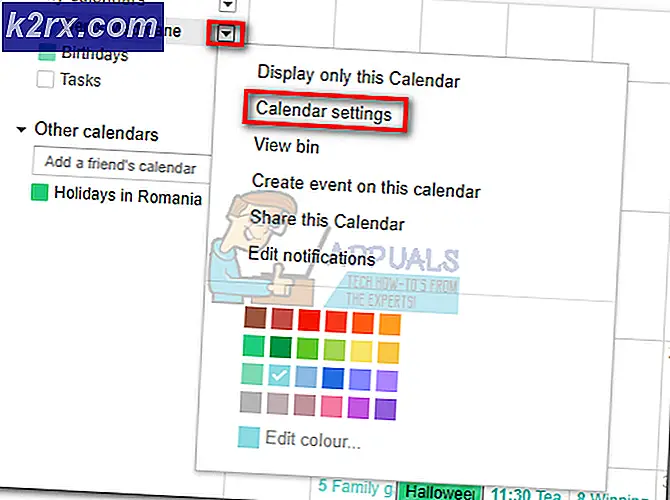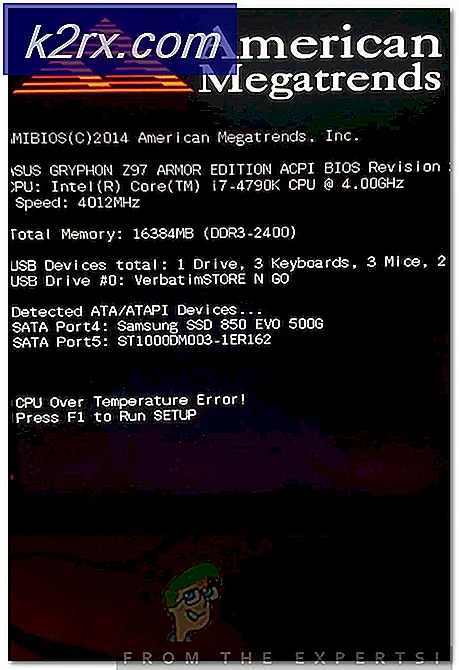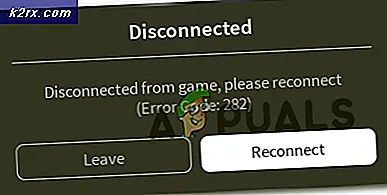Løsning: Kan ikke angi Chrome som standard nettleser Windows 10
Google Chrome er en freeware nettleser utviklet av Google. Det ble først utgitt i 2008 for Microsoft Windows, og ble sakte gjort til alle andre operativsystemer. Den har 54% marked blant alle internettplattformer, og denne tallet forventes å vokse i fremtiden.
Uansett hvor populær en programvare kan være, opplever det også noen tekniske egenskaper. En av de største problemene brukerne opplever, er når de ikke kan angi Google Chrome som standard nettleser. Microsoft Edge er på mange måter utdatert og mindre brukervennlig i forhold til Chrome. Angi Google Chrome som standard nettleser er en ganske enkel oppgave. Ta en titt.
Løsning 1: Angi standardprogram fra Kontrollpanel
I kontrollpanelet har du en seksjon dedikert til å sette standardprogrammer med hensyn til hver type filer. Vi kan se på kontrollpanelet og endre innstillingen derfra. Å gjøre endringer fra kontrollpanelet overstyrer automatisk alle programinnstillinger; denne metoden vil mest sannsynlig fungere for deg.
- Trykk på Windows + R-knappen for å hente kontrollpanel for kjøretype i dialogboksen for å starte PC-ens kontrollpanel.
- En gang i kontrollpanelet klikker du på Programmer til stede nederst til venstre i listen over alternativer.
- Her ser du et alternativ til Standardprogrammer . Trykk på det.
- Når du er inne i standardprogramvinduet, velger du Angi standardprogrammer .
- Nå kan datamaskinen ta noen sekunder å fylle alle programmene dine i en enkelt liste. Når du er populert, søk etter Google Chrome.
- Velg nå alternativet Sett dette programmet som standard .
Alle innstillingene dine blir overskrevet, og Google Chrome blir angitt som standardprogrammer. Hvis det fortsatt ikke virker, start datamaskinen på nytt før du sjekker igjen.
Løsning 2: Laster ned en annen nettleser og jobber rundt
Det er en annen løsning på dette problemet. Det viser seg at det er en feil i Windows 10. Hvis nettleseren er oppført i standardprogrammets liste, er det en feilinnstilling som Chrome som standardprogram. I enkle ord Finn en nettleser som ikke er Chrome, og foreslås ikke for øyeblikket av Windows som standardprogram.
Du kan laste ned en hvilken som helst annen nettleser. I denne guiden vil vi laste ned Opera, angi det som standard nettleser og deretter sette Chrome som standard. Vi vet at dette er litt for komplisert, men vi gjorde det enklere i trinnene nedenfor.
- Naviger til http://www.opera.com/
- Klikk på den grønne nedlastingsboksen for å laste ned Opera på datamaskinen. Opera vil nå begynne å laste ned.
- Installer Opera og trykk Fortsett på installasjonsprogrammet for å gå videre med installasjonen.
- Nå kan Opera laste ned noen filer for å fullføre installasjonen. Hang på og ikke avbryte prosessen; Det tar bare noen minutter å fullføre.
- Åpne opera og klikk på Opera-symbolet til stede øverst til venstre på skjermen. Klikk deretter Innstillinger .
- Opera blir automatisk satt som standard nettleser ved installering. Hvis ikke, kan du angi det ved å klikke på fanen Nettleser til stede i venstre rute i Innstillinger og sveve ned til du finner standard nettleser
- Trykk på Windows + R-knappen for å hente kontrollpanel for kjøretype i dialogboksen for å starte PC-ens kontrollpanel.
- En gang i kontrollpanelet klikker du på Programmer til stede nederst til venstre i listen over alternativer.
- Her ser du et alternativ til Standardprogrammer . Trykk på det.
- Når du er inne i standardprogramvinduet, velger du Angi standardprogrammer .
- Nå kan datamaskinen ta noen sekunder å fylle alle programmene dine i en enkelt liste. Når du er populert, søk etter Google Chrome.
- Velg nå alternativet Sett dette programmet som standard .
Alle innstillingene dine blir overskrevet, og Google Chrome blir angitt som standardprogrammer. Hvis det fortsatt ikke virker, start datamaskinen på nytt før du sjekker igjen.
Løsning 3: Kontroller at Chrome er oppdatert
Du bør sørge for at Google Chrome er oppdatert. Hvis det ikke er det, og det er en oppdatering som venter på installasjon, bør du oppdatere den umiddelbart, og prøv igjen å angi den som standard nettleser.
- Åpne Google Chrome . Øverst til høyre klikker du på ikonet for flere (tre prikker foret vertikalt).
- Hvis det foreligger en oppdatering, blir ikonet farget annerledes i henhold til hvor lenge oppdateringen har vært tilgjengelig
Grønn : En oppdatering har vært tilgjengelig i 2 dager
Orange : En oppdatering har vært tilgjengelig i 4 dager
Rød : En oppdatering har vært tilgjengelig i 7 dager
- Du kan enkelt oppdatere krom ved å klikke på Oppdater Google Chrome . Hvis du ikke ser denne knappen, betyr det at du allerede har den nyeste versjonen.
- Etter oppdateringen kan Chrome kreve omstart. Nettleseren lagrer alltid dine åpne faner og gjenåpner dem automatisk ved omstart.
PRO TIPS: Hvis problemet er med datamaskinen eller en bærbar PC / notatbok, bør du prøve å bruke Reimage Plus-programvaren som kan skanne arkiver og erstatte skadede og manglende filer. Dette fungerer i de fleste tilfeller der problemet er oppstått på grunn av systemkorrupsjon. Du kan laste ned Reimage Plus ved å klikke her