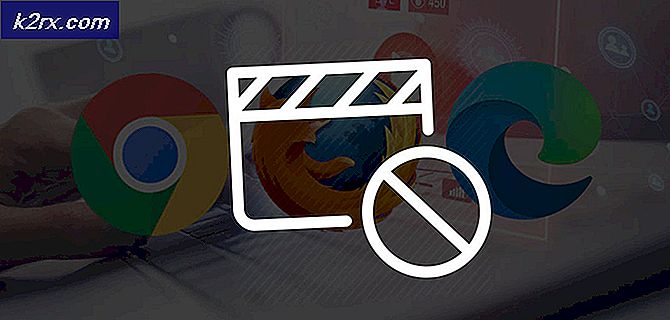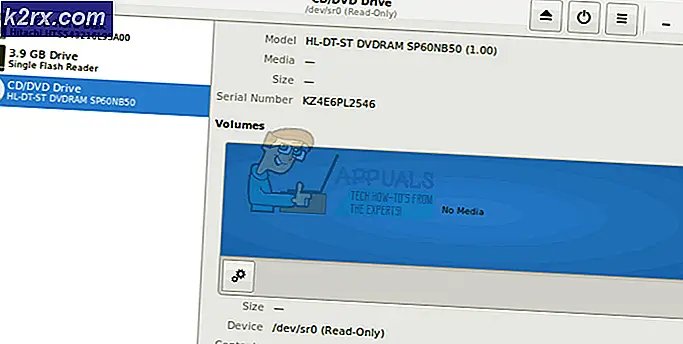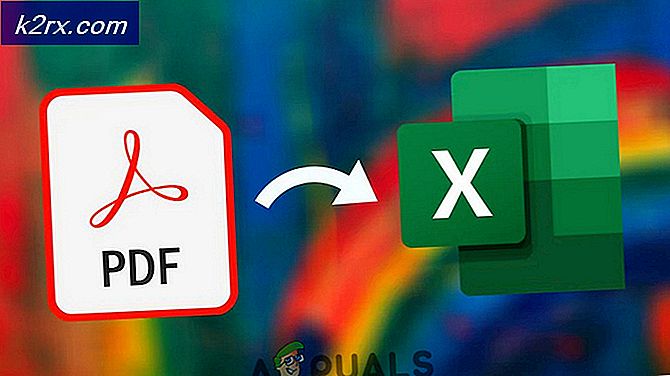Fix: Chrome stavekontroll fungerer ikke
Chrome er en nettleser på tvers av plattformer utviklet av Google. Nettleseren ble utgitt i 2008 for Microsoft Windows, men senere utgitt for IOS, Android, Linux og MacOS. Nettleseren er også hovedkomponenten for ChromeOS. Chrome er den mest brukte nettleseren, og fra og med 2019 ble det rapportert at den ble brukt av 62% av personene som bruker nettlesere.
Imidlertid har det ganske nylig kommet mange rapporter om stavekontrollfunksjonen i nettleseren som ikke fungerer. I denne artikkelen vil vi diskutere noen av årsakene til at dette problemet kan oppstå og gi deg levedyktige løsninger for å sikre fullstendig utryddelse av problemet.
Hva fører til at stavekontrollen slutter å fungere i Google Chrome?
Årsaken til problemet er ikke spesifikk, og problemet kan oppstå på grunn av mange grunner, hvorav noen er:
Nå som du har en grunnleggende forståelse av problemets natur, vil vi gå videre mot løsningene.
Løsning 1: Kontroller om funksjonen er aktivert.
Noen ganger kan stavekontrollfunksjonen deaktiveres automatisk på grunn av en feil. Derfor, i dette trinnet, skal vi sørge for at funksjonen er aktivert på krom. For dette:
- Åpne en ny fane i nettleseren.
- Høyreklikk på det tomme tekstfeltet og velg “Stavekontroll“
- Forsikre deg om atKontroller staving av tekstfelt”Alternativet er aktivert.
Løsning 2: Bekrefte språket.
Hvis språket du har valgt i stavekontrollinnstillingene og språket du vil bruke stavekontrollfunksjonen for, ikke er det samme, vil det ikke fungere. I dette trinnet skal vi sikre at stavekontrollinnstillingene er konfigurert til å kontrollere stavemåten til riktig språk.
- Åpne en ny fane i nettleseren.
- Høyreklikk på det tomme tekstfeltet, flytt markøren til “StavekontrollOg velg “Språkinnstillinger“.
- Forsikre deg om at språkinnstillingene er konfigurert for riktig språk.
- Også at stavekontrollinnstillingene er aktivert for språket du valgte.
Løsning 3: Tømme Chrome-hurtigbuffer og informasjonskapsler.
Applikasjoner lagrer hurtigbuffer for å redusere lastetiden, og informasjonskapsler lagres av nettstedene for å gi en jevnere opplevelse og gi bedre tilkoblingshastigheter. Derfor vil vi i dette trinnet slette nettleserens cache og informasjonskapsler.
- Åpen Chrome på datamaskinen din og klikk på “Mer-knapp" på toppen Ikke sant.
- Å velge "Flere verktøy”Fra listen og klikk på“Fjern nettleserdata“.
- Dette åpner en ny fane, velg “Avansert”I den nye fanen.
- Å velge "Hele tiden”Som tid område, og Sjekk alle boksene.
- Klikk på "Slett data".
Løsning 4: Deaktivering av utvidelser.
Hvis du har noen utvidelser knyttet til stavekontroll eller grammatikk installert i nettleseren, kan de forårsake konflikt med den innebygde stavekontrollfunksjonen, og som et resultat vil ingen av dem fungere. Derfor skal vi i dette trinnet deaktivere alle skriverelaterte utvidelser.
- Klikk på "Mer”-Ikonet på toppen Ikke sant.
- Å velge "Flere verktøy”Og klikk på“Utvidelser”I listen.
- Nå snu av alle utvidelsene knyttet til skriving og grammatikk.
Løsning 5: Bruke inkognitomodus.
Ved å bruke inkognitomodus deaktiveres visse funksjoner i Chrome, for eksempel sporing av historikk og informasjonskapsler. Det er kjent at disse funksjonene noen ganger forstyrrer visse elementer i nettleseren og forårsaker problemer. Et slikt element er stavekontrollfunksjonen, derfor skal vi i dette trinnet surfe i inkognitomodus som:
- Åpne nettleseren og åpne en ny fane.
- Når du er inne i nettleseren, trykker du “Ctrl + shft + N”
- Dette åpner en inkognitofane.
- Sjekk nå om stavekontrollfunksjonen i nettleseren fungerer.
Løsning 6: Skanning etter skadelig programvare.
Det kan være noe skadelig programvare på datamaskinen din som forstyrrer nettleserens funksjonalitet og hindrer deg i å bruke visse funksjoner. Derfor forårsaker problemer med stavekontrollen. I dette trinnet skal vi bruke nettleseren til å se om det er noe program eller skadelig programvare som forstyrrer det. For hvilke:
- Klikk på menyikonet øverst til høyre og velg “Innstillinger”.
- Bla ned til bunnen og klikk på “Avansert” for å åpne avanserte innstillinger.
- Rull nedover videre til fanen "Tilbakestill og rydd opp".
- Klikk på "Rydd opp datamaskinen" -knappen.
- Klikk på "Finn" -knappen rett ved siden av "Finn og fjern skadelig programvare"
- Dette vil fjerne all programvare og skadelig programvare som forstyrret nettleserens funksjonalitet.
Løsning 7: Tilbakestille Chrome.
Hvis du ikke kunne få stavekontrollfunksjonen til å fungere med noen av løsningene ovenfor som en siste utvei, kan du prøve å tilbakestille krom til de opprinnelige standardene, dette vil initialisere alle innstillinger du noen gang har endret på nytt, og kan hjelpe til med å løse problemene. For dette:
- Klikk på menyikonet øverst til høyre og velg “Innstillinger” -knappen.
- Rull ned og klikk på “Avansert” -knappen for å åpne avanserte innstillinger.
- Rull ned videre, og klikk på "Tilbakestill innstillinger til opprinnelige standard" under kategorien "Tilbakestill og rydd opp".
- Klikk på “Tilbakestill innstillinger” og vent til nettleseren fullfører prosessen, og sjekk om problemet vedvarer.