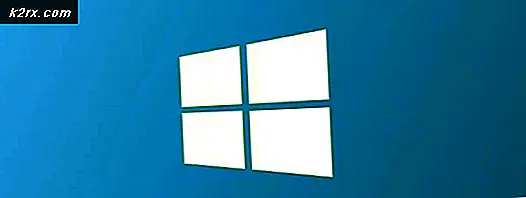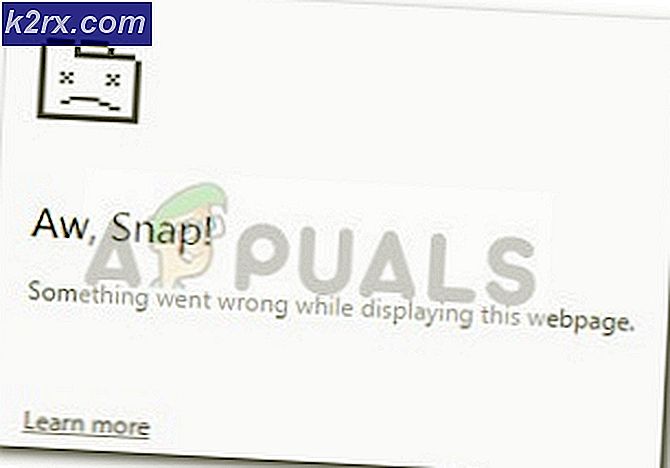Fiks: Windows Update Error 80243004
Å ha problemer med Windows Update frustrerer vanligvis brukerne mest, siden de ofte ikke klarer å løse problemet manuelt. De fleste av Windows-oppdateringsproblemer viser en feilkode som kan brukes til å bestemme hva som gikk galt i visse scenarier, men selve feilkoden er ikke så nyttig.
Det er derfor brukerne ofte vender seg til Internett for å finne en løsning, men de fleste løsningene er spredt rundt forskjellige fora, og prosessen kan vise seg å være ganske lang. I tillegg er de usikre på bare hvem som skal tro. Les resten av artikkelen for mer informasjon om denne bestemte feilkoden.
Løs Windows Update Error 80243004
Feilkoden 80243004 eller 0x80243004 er en av de mest mystiske oppdateringsfeilkodene fordi det er ganske mange dokumenterte tilfeller av feilen som vises på brukernes datamaskiner. Feilen påvirker vanligvis Windows 7-plattformen, men det er tilfeller hvor det også påvirket brukere som kjører Windows 10.
Feilen i seg selv er ikke farlig, og det er ganske enkelt å løse, men brukerne er fortsatt ikke i stand til å fikse sine oppdateringsproblemer til de utfører noen av løsningene som vises nedenfor.
Løsning 1: Offisiell respons fra Microsoft
Microsoft har opprettet et innlegg på deres nettsted for støtte som omhandler dette problemet, fordi årsaken er noe uklar og det ligner ikke andre årsaker som manglende eller utdaterte drivere, etc.
Årsaken er at den automatiske oppdateringsklienten på Windows 7 krever at ikonet for brett kan håndteres av gruppepolicyen, og det krever også at ikonet skal slås på for at oppdateringen skal fungere. Følg trinnene under for mer info!
- I varslingsdelen til høyre på oppgavelinjen klikker du på Vis skjulte ikoner og klikker deretter Tilpass.
- I delen Varslingsområde Ikoner som skal åpnes når du klikker Tilpass, under ikonet, rull ned og prøv å finne Windows Update. Klikk på rullegardinlisten ved siden av den, klikk Vis ikon og varsler, og klikk deretter OK.
- Gå til Windows Update-alternativet i Kontrollpanel og sjekk for oppdateringer på nytt. Oppdateringsprosessen bør nå lykkes.
- Du kan også løse dette problemet ved å endre den spesifikke oppgavelinjeinnstillingen til Vis alltid alle ikoner og varsler, og du kan også enkelt finne den på oppgavelinjen.
Løsning 2: Last ned og installer oppdateringen manuelt
Hvis du ikke har endret noen innstillinger på datamaskinen din, må oppdateringen ha blitt installert automatisk for en stund siden, men hvis du ikke mottar automatiske oppdateringer for Windows OS, og hvis du ikke vil motta dem, kan du installere dette oppdatering ved hjelp av oppdateringskatalogen. Følg trinnene under for mer info.
Heldigvis kan du installere oppdateringen manuelt ved å besøke nettstedet nedenfor, der du kan laste ned og installere oppdateringer manuelt.
- Besøk den offisielle Microsoft-siden for å finne ut hvilken som er den siste utgitte oppdateringen for operativsystemet. Den skal være plassert øverst på listen til venstre på siden med den nåværende Windows 10-versjonen på toppen.
- Kopier KB (Knowledge Base) -nummeret sammen med KB-bokstaver også (f.eks. KB4040724).
- Åpne Microsoft Update Catalog og utfør et søk ved å klikke på søkeknappen øverst til høyre.
- Klikk på Last ned-knappen til venstre og velg arkitekturen til PCen din (32bit eller 64bit). Pass på at du kjenner arkitekturen til PCens prosessor før du velger dette alternativet.
- Kjør filen du lastet ned, og følg instruksjonene på skjermen nøye for å fullføre oppdateringsprosessen.
- Når oppdateringen er ferdig, må du passe på at du starter datamaskinen på nytt og venter på å se om det samme problemet oppstår med neste oppdatering utgitt av Microsoft.
PRO TIPS: Hvis problemet er med datamaskinen eller en bærbar PC / notatbok, bør du prøve å bruke Reimage Plus-programvaren som kan skanne arkiver og erstatte skadede og manglende filer. Dette fungerer i de fleste tilfeller der problemet er oppstått på grunn av systemkorrupsjon. Du kan laste ned Reimage Plus ved å klikke her