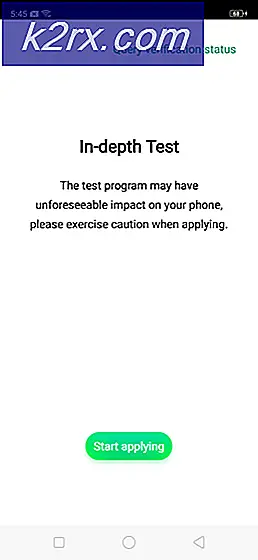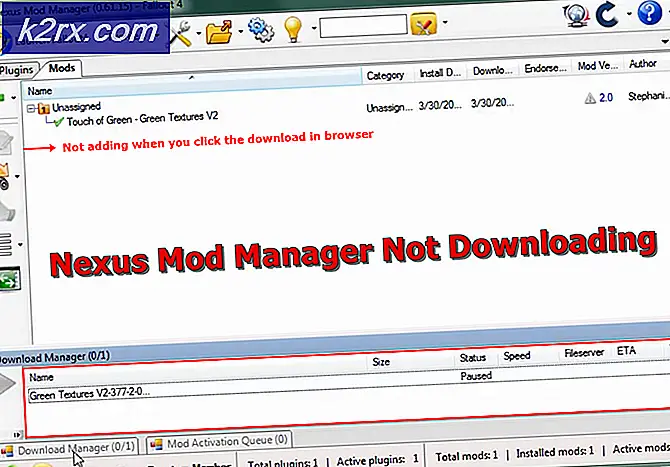Fiks: Datamaskinen gjenkjenner ikke hodetelefoner
Noen brukere har rapportert å ha problemer med å koble hodetelefonene med sine datamaskiner. Mesteparten av tiden er dette problemet rapportert på bærbare datamaskiner, men noen brukere har også oppdaget det på skrivebordet med dedikerte lydkort.
Dette problemet er ikke spesifikt for noen Windows-versjoner, og rapporteres ofte på Windows 7, Windows 8 og Windows 10.
Merk: Før du går gjennom metodene nedenfor, må du sørge for at du installerer dedikert lyddrivere som hovedkortet ditt kan trenge. Hvis du har et dedikert lydkort, må du installere de riktige driverne for det. Hvis du opplever dette problemet på en bærbar PC, kan du gå til produsentens nedlastingswebside og laste ned alle lyddrivere som er anbefalt for din spesielle modell.
Hvis din Windows-versjon ikke gjenkjenner hodetelefonene dine (hodetelefoner) når du kobler dem inn, vil følgende rettelser mest sannsynlig hjelpe. Nedenfor har du en samling metoder som brukere i en lignende situasjon har brukt til å løse problemet. Vennligst følg hver av følgende metoder i rekkefølge til du møter en løsning som løser problemet i din spesielle situasjon.
Metode 1: Deaktiver deteksjon på frontpanelkontakt (hvis aktuelt)
Enkelte brukere har oppdaget at dette problemet oppstår på grunn av måten Realtek-programvaren administrerer panelkontaktene. Ved å deaktivere hodetelefonens jack-deteksjon fra frontpanelkontakten, har enkelte brukere klart å få hodetelefonene gjenkjent. Dette virker som en isolert Realtek programvare bug og kan ikke forekomme i hver versjon.
Merk: Denne metoden gjelder ikke hvis du ikke bruker Realtek HD Audio Manager til å administrere lydstrømmene dine.
Her er en rask guide til deaktivering av hodetelefonkontaktoppdagelse fra Realtek-programvaren:
- Trykk på Windows-tasten + R for å åpne en Kjør- boks. Skriv deretter inn kontroll i Kjør- boksen og trykk Enter for å åpne Kontrollpanel .
- I Kontrollpanel velger du Maskinvare og lyd og klikker deretter på Realtek HD Audio Manager.
- Klikk på Enhetsavanserte innstillinger og velg Separat alle inngangskontakter som uavhengige inngangsenheter, og klikk deretter OK for å lagre endringene.
Merk: Hvis du har en eldre versjon av Realtek HD Audio Manager, går du til Tilkoblingsinnstillinger og aktiverer avkrysningsboksen som er knyttet til Deaktiver frontpanelkontakt. - Når endringen er utført, lukk Realtek HD Audio Manager og start datamaskinen på nytt. Ved neste oppstart, se om problemet har blitt løst. Hvis PCen din fortsatt ikke kan oppdage hodetelefoner / hodesett, fortsett med Metode 2 .
Metode 2: Aktiver Multi-stream-modus (hvis aktuelt)
Mesteparten av tiden er dette problemet forårsaket av en Realtek HD Audio Manager innstilling. Noen brukere har rapportert at headsettet deres ble oppdaget så snart de aktiverte Multi-Stream-modus i Realtek HD Audio Manager-innstillinger.
Merk: Denne metoden gjelder bare hvis du bruker en Realtek Audio driver.
Her er en rask guide for å aktivere multi-stream modus:
PRO TIPS: Hvis problemet er med datamaskinen eller en bærbar PC / notatbok, bør du prøve å bruke Reimage Plus-programvaren som kan skanne arkiver og erstatte skadede og manglende filer. Dette fungerer i de fleste tilfeller der problemet er oppstått på grunn av systemkorrupsjon. Du kan laste ned Reimage Plus ved å klikke her- Trykk på Windows-tasten + R for å åpne en Kjør- boks. Deretter skriver du kontrollen og trykker Enter for å åpne Kontrollpanel .
- På innsiden av kontrollpanelet klikker du på Maskinvare og lyd, og deretter klikker du på Realtek HD Audio Manager .
- Deretter i øverste høyre hjørne klikker du på Enhetsavanserte innstillinger og aktiverer Multi-stream-modus. Trykk OK for å lagre endringene.
- Start datamaskinen på nytt og se om problemet er løst ved neste oppstart. Hvis headsettet fortsatt ikke blir gjenkjent av PCen, går du ned til fremgangsmåten nedenfor.
Metode 3: Oppdaterer til de nyeste lyddriverne
Noen berørte brukere har klart å løse problemet og få PCen til å gjenkjenne hodetelefonene ved å oppdatere til de nyeste lyddriverne som er tilgjengelige.
Datamaskinen din kan ikke gjenkjenne hodetelefonene dine, fordi Windows ikke bruker de riktige lyddriverne eller driverne der det er skadet etter en dårlig installasjon - skjer ofte når brukerne oppdaterer fra en eldre versjon til Windows 10.
Den raskeste måten å kontrollere om PC-en din bruker de riktige lyddriverne, er via Enhetsbehandling. Her er en rask guide til hvordan du gjør dette:
- Trykk på Windows-tasten + R for å åpne en Kjør-boks. Skriv deretter inn devmgmt.msc og trykk Enter for å åpne Enhetsbehandling .
- Inne Device Manager, utvider rullegardinmenyen Lyd-, video- og spillkontrollere og se om hodesettet ditt er oppført her. Hvis det er oppført, høyreklikk på det og velg Oppdater driver . Deretter klikker du Søk automatisk for oppdatert driverprogramvare og ser om det er en ny versjon tilgjengelig.
Merk: Hvis du klarer å installere en ny driverversjon, start datamaskinen på nytt og se om problemet er løst ved neste oppstart. Hvis hodesettet ditt ikke er synlig i menyen Lyd, video og spillkontroll, fortsett med trinn 3. - Se om noen av oppføringene i Enhetsbehandling har et gult utropstegn i ikonet. Sannsynligvis kan de bli funnet ved å utvide rullegardinmenyen Ukjente enheter .
- Hvis du finner en enhet som er oppført under Ukjente enheter, høyreklikker du på dem og velger Oppdater driver . Hvis oppdateringskomponenten ikke klarer å finne en driver, dobbeltklikker du på oppføringen og går til fanen Detaljer .
- Bruk rullegardinmenyen til å velge Device Instance Path, og kopier deretter verdien og lim den inn i et online søk. Du bør da få et klart bilde på hvilken sjåfør du trenger å installere.
- Installer driveren som ikke blir gjenkjent og start datamaskinen på nytt. Ved neste omstart, se om problemet har blitt løst.
PRO TIPS: Hvis problemet er med datamaskinen eller en bærbar PC / notatbok, bør du prøve å bruke Reimage Plus-programvaren som kan skanne arkiver og erstatte skadede og manglende filer. Dette fungerer i de fleste tilfeller der problemet er oppstått på grunn av systemkorrupsjon. Du kan laste ned Reimage Plus ved å klikke her