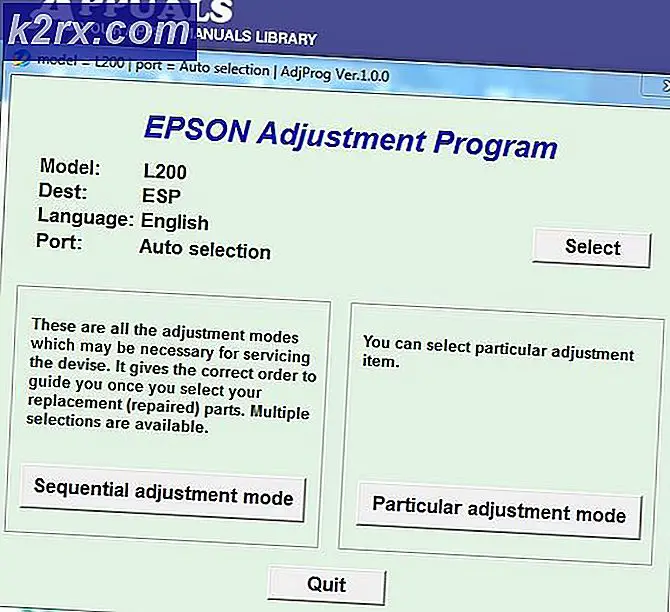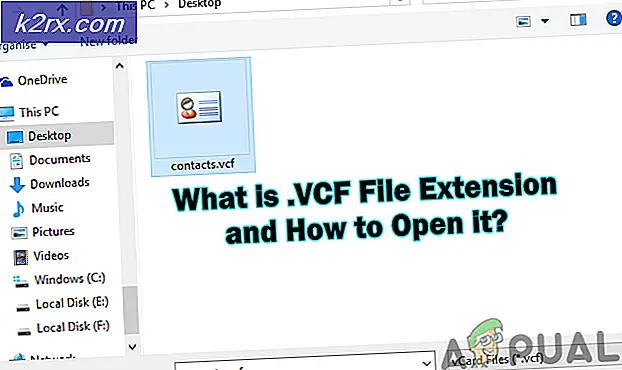Slik oppretter og konfigurerer du en Discord Server (Windows og Android)
TeamSpeak er ikke lenger den ubestridte konge av VOIP-tjenester. Hvis du spilte multiplayer spill, er sjansene dine venner allerede gjør deg med på dem på Discord . Hvis du ikke har hørt om Discord, er det en gratis chat-tjeneste med fokus på spillbransjen. Det lånte mange elementer fra Slack (gruppe tale og chat kanaler) samtidig som det opprettholdes et enkelt og intuitivt grensesnitt.
The Discord-fellesskapet er allerede 50 millioner store og fortsetter å vokse eksponentielt. Hvis du var i IRC-æra, vil du være glad for å vite at Discord fungerer omtrent på samme måte. Du kan legge inn vanlige tekstkanaler og chatte eller bruke skråkommandoer. Hvis du vil stemme chat, kan du bli med på en talekanal og snakke med andre medlemmer som bruker et headset.
Når du har det, kan du raskt sette opp en server for deg og dine spillkammerater. Når du får dem alle på samme sted, kan du sette opp en talekanal for et bestemt spill og invitere ditt A-lag. Dette gjør at laget ditt kan kommunisere fritt uten å forstyrre resten av vennene dine som ikke spiller det spillet. Er det ikke så bra?
Hvis du ønsker å bryte bort fra en hvilken som helst annen VoIP-tjeneste og flytte vennene dine til Discord, bør du starte med å lage din egen server. I veiledningen nedenfor vil vi gi trinnvise instruksjoner om å lage din egen Discord-server. Avhengig av hvilken plattform du bruker Discord, se Android- eller Windows-veiledningen. Som en bonus har vi også lagt til en veiledning for å konfigurere Discord-serveren.
Merk: Du kan unngå å installere programvare ved å bruke webversjonen. Selv om det har noen fordeler med hensyn til bærbarhet, oppfordrer jeg deg til å holde fast med desktopversjonen. Noen funksjoner er sterkt begrenset på nettversjonen av Discord.
Opprette en Discord Server på Windows
For å opprette en Discord-server må du ha en godkjent konto. Du kan enkelt gjøre dette ved å laste ned Discord-klienten herfra. Etter at du har installert klienten, blir du automatisk pekt på å opprette og validere kontoen din.
Når du har en fullt aktivert Discord-konto, følger du trinnene nedenfor:
- Åpne Discord og trykk på + -ikonet . Den er plassert et sted i venstre del av skjermen.
- På neste skjerm klikker du på Opprett en server .
- Nå må du avgjøre et navn og et ikon for den nye discord-serveren. Mens det sistnevnte alternativet ikke er nødvendig, gir det absolutt det et estetisk løft. Når du har det, bestem deg for en serverregion . Prøv å sette en nærmeste din og din venns sted. Server-regionen vil spille en nøkkelrolle for å bestemme den generelle ping når du bruker talekommunikasjon. Jo lavere ping, desto raskere vil meldingen komme til brødrene dine i armene. Hit Opprett når alt er på plass.
- Nå som serveren er opprettet, er det på tide å invitere vennene dine. Du kan invitere vennene dine raskt ved å klikke på ikonet Opprett øyeblikkelig invitasjon .
- Du kan kopiere invitasjonslinken og sende den til alle dine venner. Hvis de ikke har en Discord-konto ennå, blir de bedt om å registrere og validere sine kontoer. Men fortell dem å øke prosessen fordi invitasjonene utløper etter 24 timer. Du kan tone ned tilgjengeligheten av invitasjonen ved å klikke på tannhjulikonet nederst til høyre i popup-vinduet.
Merk: Siste diskord oppdateringer inkluderer muligheten til å gjøre invitasjoner aldri utløpe. Bare vær sikker på at du merker av i boksen ved siden av Set this link to never expire .
Opprett Discord Server på Android
Hvis du ønsker å opprette en Discord-server fra en Android-server, er trinnene litt forskjellige, men sluttresultatet er det samme. Her er hva du trenger å gjøre:
PRO TIPS: Hvis problemet er med datamaskinen eller en bærbar PC / notatbok, bør du prøve å bruke Reimage Plus-programvaren som kan skanne arkiver og erstatte skadede og manglende filer. Dette fungerer i de fleste tilfeller der problemet er oppstått på grunn av systemkorrupsjon. Du kan laste ned Reimage Plus ved å klikke her- Last ned og installer Discord-appen på Android fra Google Play Butikk.
- Åpne Discord-appen, og enten logg inn eller opprett en konto hvis du ikke har en.
- Når du er logget inn, klikker du på + -ikonet (venstre side av skjermen).
- Velg Opprett en ny server .
- Nå er det på tide å konfigurere den nye serveren din. Bestem et navn og et bilde (valgfritt). Etter det, bla ned og velg en region (under Server Region ) som er convenable for deg og dine venner. Jo mer nøyaktig regionen, desto mindre forsinkelse vil du ha med stemmenesamtaler. Hit Opprett når du er klar til å fortsette.
- Når serveren er opprettet, trykker du på handlingsknappen øverst til venstre og velger Opprett øyeblikkelig invitasjon .
- Discord vil automatisk generere en lenke som du kan bruke til å invitere vennene dine til serveren du nettopp har opprettet. Du kan justere noen innstillinger ved å trykke på tannhjulikonet nær invitasjonslinken. Hit Del Link når du er klar.
Merk: Som standard er en invitasjonslenk satt til å utløpe etter 24 timer. Du kan gjøre det tilgjengelig på ubestemt tid ved å aktivere byttet ved siden av Set this link to never expire. - Velg en app fra rullegardinmenyen som lar deg invitere dine venner.
Slik konfigurerer du Discord Server
Discord oppnådde horder av fans, hovedsakelig på grunn av servertilpasningsalternativene. De fleste av VoIP-konkurrentene mangler langt bak Discord når det gjelder serverkonfigurasjon. Som en Discord-servereier kan du leke med innstillingene selv eller heve en av vennene dine til å bli serveradministrator.
Hvis du bruker en privat server til å spille, kan du spille noen multiplayer-spill fra tid til annen, du kan aldri komme til å dra nytte av følgende tweaks. Men hvis du tar sikte på å gjøre serveren din offentlig, er det en av de første tingene du bør gjøre når du konfigurerer riktig.
Tweaking tekst og stemme kanaler
Hvis du planlegger å bygge et stort samfunn rundt serveren din, trenger du absolutt å dele serveren din i flere stemmer og tekstkanaler. Prøv å gjøre dem så klare som mulig, slik at ingen av de nye medlemmene blir forvirret. Du kan enkelt legge til nye tekstkanaler eller talekanaler ved å klikke på plussikonet som er knyttet til hver type.
Tilordne roller til dine venner
Hvis samfunnet ditt blir stort nok, vil du kanskje gi bestemte medlemmer administrative roller slik at de kan fylle skoene dine når du ikke er der. Avhengig av hvilken type forhøyet tilgang vil folkene du stoler på, kunne sparke og forby normale medlemmer fra serveren din. Som en tommelfingerregel, gi økt tilgang til dine virkelige venner og unngå å la en outsider delta i lederskapet ditt.
Du kan få tilgang til administratorinnstillingene til serveren ved å høyreklikke på serveren din og klikke på Serverinnstillinger.
Derfra går du til Roller. På denne skjermen kan du skape roller basert på dine behov, gi dem egendefinerte farger og velg de riktige tillatelsene for hver rolle.
Wrap Up
Som du kan se, er Discord det bedre VOIP-valget når du sammenligner det med de fleste konkurrentene. Evnen til å opprette og tilpasse servere har tiltrukket mange TeamSpeak- og Skype-brukere til denne dedikerte spillkatopappen. Enda mer, det intuitive grensesnittet, rollestyringsfunksjonen og den generelle påliteligheten til Discord-plattformen, oppfordrer meg til å anbefale denne VoIP-tjenesten over alle andre.
Hva er din personlige erfaring med Discord? Har du allerede opprettet en Discord-server? Gi oss beskjed i kommentarseksjonen nedenfor.
PRO TIPS: Hvis problemet er med datamaskinen eller en bærbar PC / notatbok, bør du prøve å bruke Reimage Plus-programvaren som kan skanne arkiver og erstatte skadede og manglende filer. Dette fungerer i de fleste tilfeller der problemet er oppstått på grunn av systemkorrupsjon. Du kan laste ned Reimage Plus ved å klikke her