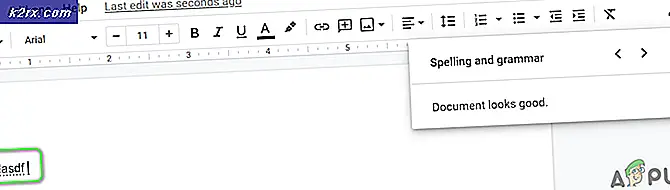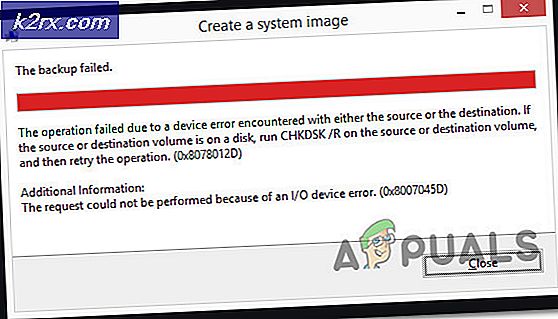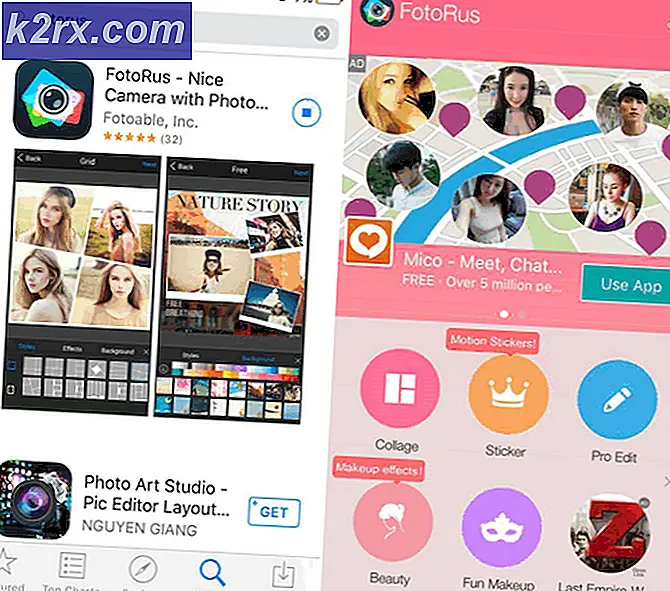Fix: Datamaskinen vil ikke forbli i hvilemodus
Flere Windows-brukere rapporterer at datamaskinen deres plutselig våkner fra søvn uten noen tilsynelatende utløser. Problemet rapporteres oftest på Windows 8 og Windows 10 med vidt forskjellige PC-konfigurasjoner. Som det viser seg, er det mange mennesker som har dette spesielle problemet, og mesteparten av tiden rapporteres problemet å oppstå etter at brukeren har installert en ventende Windows-oppdatering.
Hva forårsaker at PC-er våkner av søvn?
Vi undersøkte dette problemet ved å se på forskjellige brukerrapporter og reparasjonsstrategiene som ofte brukes til å løse dette problemet. Basert på våre undersøkelser er det flere forskjellige potensielle skyldige som kan forårsake dette problemet:
Hvis du for øyeblikket sliter med å løse det samme problemet, vil denne artikkelen gi deg noen feilsøkingsideer. Nedenfor finner du en samling metoder som andre brukere i en lignende situasjon har brukt for å løse problemet og hindre datamaskinene i å våkne ut av søvn uten noen tilsynelatende utløser.
Metode 1: Deaktivering av vekketid
Noen berørte brukere har rapportert at de endelig klarte å løse problemet etter å ha deaktivert Wake Timers fra de avanserte hvilealternativene. En vekketimer er en tidsbestemt hendelse som vekker PCen fra hvilemodus eller dvalemodus (på et bestemt tidspunkt).
Som standard er en PC konfigurert til kun å tillate Viktige vekketidtakere for å forstyrre en søvn- eller dvalemodus. Her er en rask guide for deaktivering av vekketid for å sikre at maskinen din ikke blir vekket av søvn:
- trykk Windows-tast + R å åpne opp en Løpe dialogboks. Skriv deretter inn “Control.exe” og trykk Tast inn å åpne opp Kontrollpanel.
- Innsiden Kontrollpanel, søk etter "Strømalternativer”Ved hjelp av søkefunksjonen øverst til høyre.
- Inne i Strømalternativer menyen, se hvilken kraftplan som er aktiv for øyeblikket og klikk på Endre planinnstillinger.
Merk: Hvis du bruker flere strømplaner, må du gjenta trinnene nedenfor med alle du bruker aktivt. - Inne i Rediger planinnstillinger vindu, klikk på Endre avanserte strøminnstillinger.
- Inne i Avansert fanen for innstillinger på Strømalternativer menyen, bla ned til Søvn menyen og klikk på + -ikonet for å utvide alle tilgjengelige alternativer.
- Deretter utvider du menyen tilknyttet Tillat vekketidtakere og endre rullegardinmenyene til begge På batteri og Plugget inn til Deaktiver.
- Klikk Søke om for å lagre den gjeldende konfigurasjonen. Start datamaskinen på nytt og sett datamaskinen i dvale når neste oppstart er fullført for å se om problemet er løst.
Hvis du fremdeles ser datamaskinen din våkne brått fra søvn uten en tilsynelatende utløser, kan du gå ned til neste metode nedenfor.
Metode 2: Forhindre at nettverksadapteren vekker PC-en
En annen populær løsning på dette problemet er å ikke tillate maskinvaren som er ansvarlig for å vekke datamaskinen ved hjelp av Enhetsbehandling. Flere brukere som støter på det samme eksakte problemet har rapportert at problemet endelig ble løst etter at de brukte Enhetsbehandling for å forhindre at nettverksadapteren vekket PC-en.
Her er en rask guide til hvordan du gjør dette:
- trykk Windows-tast + R for å åpne en dialogboks Kjør. Skriv deretter inn “Devmgmt.msc” og trykk Tast inn å åpne opp en Løpe dialogboks.
- Innsiden Enhet Manager, utvid rullegardinmenyen tilknyttet Nettverksadaptere. Høyreklikk deretter på det aktive nettverkskortet og velg Eiendommer.
- Inne i Eiendommer på skjermen til nettverkskontrolleren, går du til kategorien Strømstyring.
- Fjern merket for boksen som er tilknyttet La denne enheten vekke datamaskinen og klikk Ok for å lagre endringene.
- Start datamaskinen på nytt og se om problemet er løst ved neste oppstart.
Hvis du fremdeles merker at datamaskinen din plutselig våkner fra søvn, selv etter at denne endringen er håndhevet, kan du gå ned til neste metode nedenfor.
Metode 3: Deaktivering av den automatisk planlagte oppgaven til Diskdefragmentering
Som noen brukere har rapportert, er en annen potensiell gjerningsmann som kan ende opp med å utløse dette problemet en automatisert diskdefragmenteringsoppgave. Flere brukere som vi støter på det samme problemet har rapportert at datamaskinen deres til slutt har sluttet å våkne fra hvilemodus etter at de deaktiverte den automatiske defragmenteringsoppgaven til Diskdefragmentering.
Her er en rask guide til hvordan du gjør dette:
- trykk Windows-tast + R å åpne opp en Løpe dialogboks. I den nylig dukket opp kjøreboksen skriver du inn ” dfrgui ” og trykk Tast inn å åpne Diskdefragmentering nytte.
- I vinduet Optimaliser stasjoner klikker du på Endre innstillinger knappen under Planlagt optimalisering.
- Fra neste vindu, deaktiver avmerkingsboksen som er tilknyttet Kjør etter en tidsplan (anbefalt).
Merk: Denne prosedyren vil deaktivere den planlagte oppgaven. Så hvis du synes denne metoden er effektiv, må du huske å gå tilbake til denne skjermen fra tid til annen og klikke på Optimalisert for å defragmentere stasjonene dine manuelt, siden du ikke lenger har en oppgave som vil gjøre det for deg manuelt.
Hvis denne metoden fremdeles ikke har løst problemet, kan du gå til neste metode nedenfor.
Metode 4: Identifisere enheten som vekker datamaskinen
Hvis du ikke har noe imot å bruke terminalen, er det en metode som lar deg finne problemet og finne ut hvilke av de tilkoblede enhetene som forårsaker de plutselige våknene. Flere berørte brukere har klart å stoppe enheten som forårsaker problemet ved å kjøre en serie kommandoprompter for å feilsøke problemet.
Her er en kort guide som du kan bruke til å bestemme hvilke enheter (i tillegg til nettverkskortet) som kan vekke systemet ditt:
- trykk Windows-tast + R å åpne opp en Løpe dialogboks. Skriv deretter inn ‘Cmd’ og trykk Ctrl + Skift + Tast inn å åpne opp en forhøyetLedeteksten vindu. Når du blir bedt om det av UAC (brukerkontokontroll), klikk Ja å gi administrative privilegier.
- Inne i ledeteksten skriver du inn følgende kommando for å liste opp alle enhetene som for øyeblikket kan vekke datamaskinen din:
powercfg -enhetsforespørsel wake_armed
- Bruk listen over enheter som vi genererte ovenfor for å deaktivere hver enkelt (en etter en) til du finner den skyldige som vekker datamaskinen. Bruk denne kommandoen for å forhindre at en enhet vekker datamaskinen:
powercfg -devisedisablewake "enhetsnavn" Merk: "enhetsnavn" er bare en plassholder. Erstatt den med navnet på enheten du prøver å deaktivere.
- Når du har funnet enheten som forårsaker problemet, kan du bruke kommandoen nedenfor for å aktivere hver enhet som ble fjernet på nytt:
powercfg -enhetsaktiverbar "enhetsnavn" Merk: "enhetsnavn" er bare en plassholder. Erstatt den med navnet på enheten du prøver å aktivere.
- Sett datamaskinen i dvale igjen og se om problemet fremdeles oppstår.
Hvis du fremdeles støter på det samme problemet, kan du gå til neste metode nedenfor.
Metode 5: Deaktivering av Wake on Magic Packet og Wake On Pattern Match
Flere berørte brukere har rapportert at de klarte å løse problemet ved å deaktivere egenskaper for nettverksadapter: Wake On Magic Packet og Våkn på mønsterkamp. Deaktivering av disse to egenskapene vil sikre at nettverksadapteren ikke lenger har mulighet til å vekke datamaskinen fra hvilemodus.
Her er en rask guide til hvordan du gjør dette:
- trykk Vinduetast + R å åpne opp en Løpe dialogboks. Skriv deretter inn “ms-innstillinger: nettverks-vpnOg trykk Tast inn for å åpne VPN-fanen til Innstillinger fanen.
- I VPN-fanen klikker du på Nettverk og delingssenter. Klikk deretter på din aktive Nettverksadapter (assosiert med Tilkoblinger) øverst til høyre på skjermen.
- Klikk på på skjermen for nettverksadapterstatus Eiendommer.Så, fra Eiendommer skjermen, gå til Nettverk fanen og klikk på Konfigurer under den aktive trådløse adapteren.
- Inne i Egenskaper-skjermen til nettverkskortet ditt, gå til kategorien Avansert og bla ned til Våkn opp på Magic Packet. Når eiendommen er valgt, endrer du verdien fra retten til Funksjonshemmet.
- Gjenta trinn 4 med Våkn opp på mønsterkamp.
- Sett PCen i dvale og se om problemet er løst.