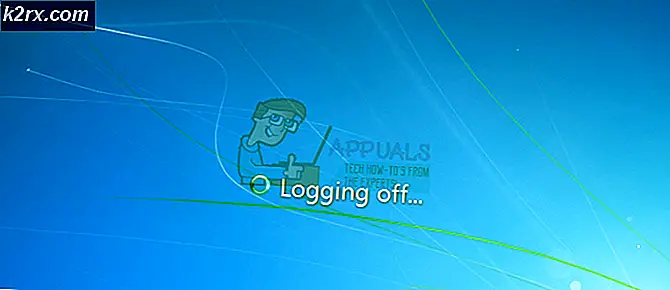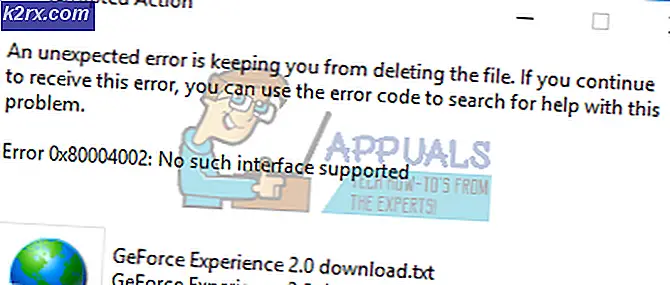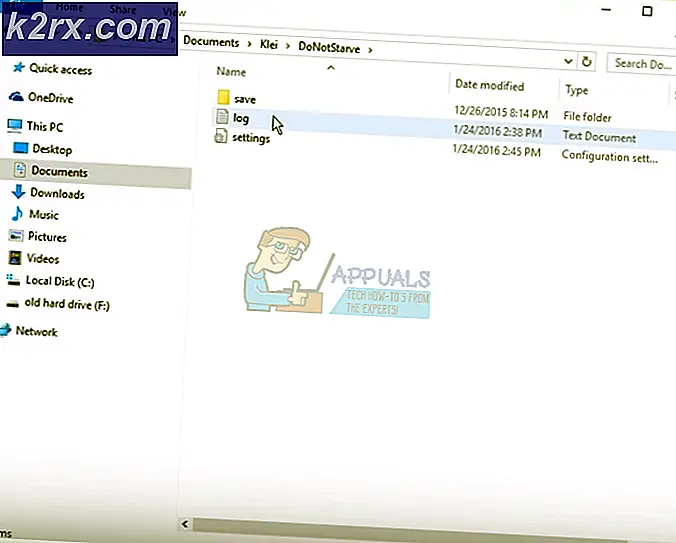Fix: Windows Backup Error 0x8078012D
Noen Windows-brukere rapporterer at de alltid ender opp med å se en feilmelding med 0x8078012D feilkode når du prøver å lage en sikkerhetskopi av Windows-installasjonen via Windows Backup. Dette problemet er rapportert å forekomme på Windows 7, Windows 8.1 og Windows 10.
Etter å ha undersøkt dette problemet grundig, viser det seg at det er flere forskjellige underliggende tilfeller som kan forårsake 0x8078012D feil. Her er en kort liste over metoder som kan forårsake denne feilkoden:
Nå som du er kjent med alle mulige løsninger som kan forårsake denne feilkoden, er det en liste over bekreftede metoder som andre berørte brukere har brukt for å komme til bunns i dette problemet:
Metode 1: Aktivere Windows Backup-tjenesten
Før du prøver noen av de andre løsningene nedenfor, bør du starte denne feilsøkingsveiledningen ved å undersøke årsaken til problemet 0x8078012D feil - en forekomst av Windows Backup-tjenesten som for øyeblikket er deaktivert.
Flere berørte brukere som også fikk denne feilkoden, har rapportert at problemet endelig ble løst etter at de brukte Services-verktøyet for å aktivere Windows Backup-tjenesten og starte datamaskinen på nytt.
Hvis du leter etter trinnvise instruksjoner om hvordan du gjør dette, følger du instruksjonene nedenfor:
- trykk Windows-tast + R for å åpne en dialogboks Kjør. Skriv inn i tekstboksen ‘Services.msc’ inne i tekstboksen og trykk Tast inn å åpne Tjenester skjerm. Hvis du ser UAC (brukerkontokontroll), klikk Ja for å gi administrator tilgang.
- Når du er inne i Sevices skjermen, flytt over til høyre side og bla nedover listen over tjenester til du ser oppføringen tilknyttet Windows-sikkerhetskopi.
- Når du ser det, høyreklikker du på Windows-sikkerhetskopi oppføring og velg Eiendommer fra hurtigmenyen som nettopp dukket opp.
- Når du er inne i Eiendommer skjerm av Windows Sikkerhetskopiering, få tilgang til Generell kategorien og endre Oppstartstype til Automatisk, og klikk deretter på Start for å starte tjenesten hvis den for øyeblikket er stengt.
- Til slutt klikker du Søke om for å lagre endringene, start deretter datamaskinen på nytt og gjenta handlingen som forårsaket 0x8078012D feil når neste oppstart er fullført.
Hvis du allerede har forsikret deg om at Windows Backup-tjenesten er aktivert, og du fortsatt støter på den samme typen feil, kan du gå ned til neste potensielle løsning nedenfor.
Metode 2: Kjøre en CHKDSK-skanning
Hvis den første metoden ikke var effektiv i ditt tilfelle, er den neste tingen du bør gjøre å undersøke et harddisk / SSD-lagringsrelatert problem.
Hvis den 0x8078012Doppstår på grunn av noen form for ødelagte lagringssektorer, a CHKDSK (sjekk diskskanning) skanning skal tillate deg å identifisere logiske sektorer som ikke fungerer, og erstatte dem med ubrukte ekvivalenter.
Merk: CHKDSK er tilstede på alle nyere Windows-versjoner, inkludert Windows 7 og Windows 8.1, så du vil kunne starte en Sjekk Disk skann uavhengig av Windows-versjonen. Dette har potensial til å fikse de fleste korrupsjonsforekomster av logiske feil som kan bidra til statuskoder relatert til Windows Backup.
For å maksimere sjansene dine for å kjøre en effektiv CHKDSK-skanning, må du gjøre det fra en forhøyet ledetekst. I tilfelle du ikke har gjort dette før du har fulgt disse instruksjoner om å kjøre en CHKDSK-skanning fra en forhøyet CMD.
Hvis du allerede har distribuert en CHKDSK-skanning og fortsatt ser den samme feilkoden, kan du gå ned til neste potensielle løsning nedenfor.
Metode 3: Kjøre SFC- og DISM-skanninger
Hvis den Sjekk Disk verktøyet ikke løste problemet i ditt tilfelle. Det neste du bør gjøre er å bruke et par verktøy (SFC og DISM) som er i stand til å fikse korrupsjon av systemfiler som kan påvirke Windows Backup-verktøyet.
Systemfilkontroll og Implementering av bildeservice og administrasjon er to søster innebygde verktøy som er utstyrt for å fikse de vanligste korrupsjonsforekomstene som kan utløse 0x8078012D med Windows Backup.
Hvis du ikke har distribuert dette verktøyet ennå, kan du starte med å gå til en Systemfilkontroll skanning siden du kan gjøre det uten å kreve en aktiv internettforbindelse.
Merk: Husk at SFC er et helt lokalt verktøy som fungerer ved å bruke en lokalt lagret cache for å erstatte ødelagte systemfilelementer med sunne ekvivalenter. Når du har distribuert denne metoden, er det viktig å ikke avbryte denne typen skanning, da det å forårsake avbrudd kan potensielt skape flere logiske feil.
VIKTIG: I tilfelle du bruker en tradisjonell harddisk i stedet for en mer moderne SSD, kan du forvente at denne operasjonen vil ta et par timer. Dette verktøyet har en tendens til å fryse midlertidig. Hvis dette skjer, må du ikke lukke vinduet og vente på at sanntidssporingen skal komme tilbake.
Når SFC-skanningen endelig er fullført, må du starte datamaskinen på nytt og se om 0x8078012D feilkoden er endelig løst.
Hvis det ikke er det, fortsett med starte en DISM-skanning.
Merk: Husk at DISM bruker en komponent av Windows Update for å erstatte ødelagte Windows-filforekomster med sunne eksemplarer lastet ned over internett. På grunn av det faktum at den er avhengig av en internettforbindelse, må du sørge for at internettforbindelsen er stabil før du starter denne operasjonen.
Når operasjonen er fullført, må du starte datamaskinen på nytt og bruke datamaskinen normalt for å se om du fremdeles ender opp med å se 0x8078012D feilkode når du kjører en Windows 10-sikkerhetskopi.
Hvis problemet vedvarer, gå ned til metode 4 nedenfor.
Metode 4: Avinstallere Shark007 Codec (hvis aktuelt)
I følge noen berørte brukere kan du også forvente å møte 0x8078012D feil på grunn av en konflikt mellom Windows Backup og en tredjeparts kodekpakke (Shark007).
Merk: Shark007 er en populær pakke med bærbare kodekløsninger som kan potensielt komme i konflikt med flere innebygde verktøy (spesielt på Windows 10).
Hvis dette scenariet gjelder, og du har Shark007-kodeken installert på datamaskinen din, er den eneste løsningen som lar deg løse 0x8078012D feil er å avinstallere tredjeparts kodeken og erstatte den med en mindre påtrengende ekvivalent.
For å avinstallere Shark007-kodeken fra datamaskinen din, følg instruksjonene nedenfor for å avinstallere tredjeparts codec-pakken fra Windows-datamaskinen:
Merk: Instruksjonene nedenfor fungerer uavhengig av Windows-versjonen du bruker for øyeblikket.
- trykk Windows-tast + R å åpne opp en Løpe dialogboks. Skriv deretter inn ‘Appwiz.cpl’ inne i tekstboksen og trykk Tast inn å åpne opp Programmer og funksjoner Meny. Hvis du blir bedt om av (Brukerkonto-kontroll), klikk Ja for å gi administrator tilgang.
- Inne i Programmer og funksjoner -menyen, bla nedover listen over installerte elementer og finn oppføringen tilknyttet Shark007.
- Når du ser det, høyreklikker du på oppføringen tilknyttet Shark007 og velg Avinstaller fra hurtigmenyen som nettopp dukket opp.
- Inne på avinstallasjonsskjermen, følg instruksjonene på skjermen for å fullføre avinstallasjonsprosessen, start deretter datamaskinen på nytt og se om problemet nå er løst.
I tilfelle det samme 0x8078012D feil fremdeles oppstår, gå ned til neste potensielle løsning nedenfor.
Metode 5: Deaktiver eller avinstaller tredjeparts sikkerhetspakke
Hvis du bruker en tredjeparts sikkerhetspakke eller brannmur, er det mulig at en falsk positiv faktisk påvirker sikkerhetskopieringen og utløser 0x8078012D feil.
Dette problemet er bekreftet å forekomme av berørte brukere med både tredjeparts brannmurer og tredjeparts sikkerhetspakker.
Merk: Hvis du bruker Windows Defender, hopper du over denne metoden helt, da det ikke er noe bevis for at Windows Defender kan komme i konflikt med Windows Backup.
Hvis du bruker et sikkerhetsalternativ fra en tredjepart, kan du sannsynligvis unngå at feilkoden vises når du oppretter en sikkerhetskopi med Windows Backup ved å deaktivere sikkerhetspakken før du åpner Windows Backup - De fleste tredjepartspakker lar deg gjøre dette direkte fra skuffikonet til sikkerhetspakken.
Høyreklikk bare på ikonet for skuffelinjen til din tredjeparts antiviruspakke, og se etter et alternativ som lar deg deaktivere sanntidsbeskyttelsen.
Merk: Husk at hvis du bruker en tredjeparts brannmur, vil det sannsynligvis ikke være nok å deaktivere tredjepartspakken, siden den samme sikkerhetspakken forblir på plass selv etter at du har deaktivert sikkerhetstiltaket.
Hvis du bruker en brannmur eller bare deaktiverte sanntidsbeskyttelsen ikke var nok til å løse problemet, følg instruksjonene nedenfor for å avinstallere tredjeparts brannmur og se om dette løser problemet i ditt tilfelle:
- Start med å trykke Windows-tast + R å åpne opp en Løpe dialogboks. Skriv deretter inn ‘Appwiz.cpl’ og trykk Tast inn å åpne opp Programmer og funksjoner Meny. Hvis du blir bedt om det av UAC (brukerkontokontroll), klikk Yes for å gi administrator tilgang.
- Inne i Programmer og filer , bla nedover listen over installerte applikasjoner og finn tredjeparts brannmurpakken du vil avinstallere.
- Når du endelig klarer å finne riktig oppføring, høyreklikker du på brannmuroppføringen og velger Avinstaller fra den nylig viste kontekstmenyen.
- Følg deretter instruksjonene på skjermen for å fullføre avinstallasjonen, og start deretter datamaskinen på nytt og se om problemet er løst når neste oppstart er fullført.
Hvis denne metoden ikke gjaldt, eller hvis du fremdeles støter på den samme 0x8078012D selv etter at du har deaktivert eller avinstallert tredjepartspakken, går du ned til neste potensielle løsning nedenfor.
Metode 6: Oppfrisking av hver OS-komponent
Hvis du prøvde alle mulige løsninger ovenfor, og du fremdeles støter på den samme typen 0x8078012D feil når du kjører Windows Backup, er sjansen stor for at du har å gjøre med en slags systemfilkorrupsjon som påvirker en avhengighet som brukes av sikkerhetskopisekvensen.
Hvis ingen av løsningene ovenfor har fungert i ditt tilfelle, er det neste logiske trinnet å tilbakestille hver Windows-komponent med en prosedyre som en ren installasjon eller installer reparasjon (reparasjon på stedet).
Hvis du leter etter den enkle ruten, kan du gå en ren installasjon. Men husk at med mindre du sikkerhetskopierer dataene dine på forhånd, kan du forvente å miste alle dine personlige data på OS-driveren.
Merk: En stor fordel med denne metoden er at du ikke blir bedt om å bruke kompatible installasjonsmedier.
Men hvis du leter etter den fokuserte tilnærmingen som lar dine personlige filer lagres på OS-stasjonen alene, trenger du kompatible installasjonsmedier for å starte en reparasjonsinstallasjon (reparasjonsprosedyre på stedet).
Denne operasjonen er betydelig mer kjedelig enn ren installasjon, men den viktigste fordelen er at du vil kunne oppdatere alle potensielt ødelagte komponenter uten å miste data fra appene, spillene, dokumentene og personlige media som er lagret på OS-stasjonen din.