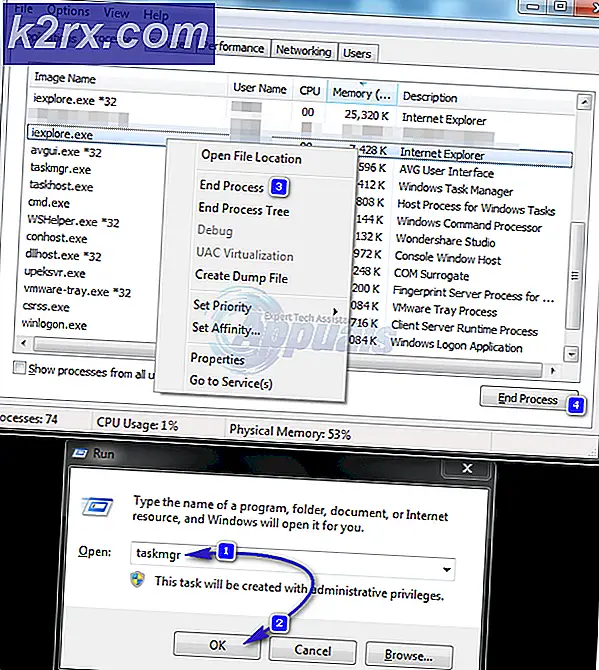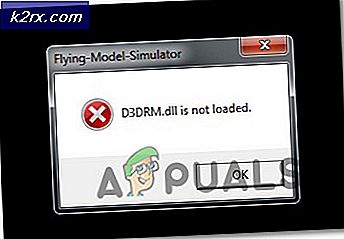Fiks: DNS_PROBE_FINISHED_NO_INTERNET
DNS_PROBE_FINISHED_NO_INTERNET forteller oss at det ikke er tilgjengelig Internett-tilkobling. Så jeg antar at du er på denne siden fra en annen enhet som har internett. Feilen er for generell, det forteller oss ikke hvorfor, hvor og hvordan har det ikke internett, i stedet sier det bare ikke noe internett. Så for å fikse dette problemet må vi feilsøke det da det ikke er noen rett fremsending, men i slutten av denne veiledningen bør du kunne fikse det.
Metode 1: Kontroller tilkobling
Sørg for at ruteren eller hvilken som helst enhet som er ansvarlig for Internett, mottar Internett fra Internett-leverandøren din. Hvis det er en wi-fi-enhet, kobler du deretter telefonen eller en annen Wi-Fi-aktivert enhet til denne ruteren / modemet og ser om du får internett. Hvis det gjør det, er ruteren greit hvis den ikke snakker med Internett-leverandøren din fordi du ikke får internett.
Hvis du allerede er koblet til denne ruteren / modemet fra en annen enhet som fungerer bra, har du internett.
Test det nå via datamaskin, gjør følgende:
en. Hold Windows-tasten og trykk på R
b. Skriv cmd og klikk OK
Skriv inn den svarte kommandoprompten:
ping -t 4.2.2.2
Trykk Enter. Den skal vise følgende linjer:
Svar fra 4.2.2.2: bytes = 32 time = 193ms TTL = 53
Svar fra 4.2.2.2: bytes = 32 time = 193ms TTL = 53
Svar fra 4.2.2.2: bytes = 32 time = 192ms TTL = 53
Dette betyr at internett er koblet til, de siste tallene kan være forskjellige, men dette er hva det skal vise, hvis det viser dette, så er internett koblet til, hvis det viser Request Timed Out eller noe annet, er internett ikke tilkoblet. Pass på at din trådløse eller kablede adapter er koblet til ruteren, hold dette vinduet åpent, og fortsett å sjekke det etter å ha utført hvert trinn under. Når det begynner å vise svar, vil problemet bli løst.
Metode 2: Hvis Router / Modem har Internett
Hvis ruteren eller modemet har internett, så er sannsynligvis problemet relatert til programvare, på datamaskinen får DNS_PROBE_FINISHED_NO_INTERNET feilen.
PRO TIPS: Hvis problemet er med datamaskinen eller en bærbar PC / notatbok, bør du prøve å bruke Reimage Plus-programvaren som kan skanne arkiver og erstatte skadede og manglende filer. Dette fungerer i de fleste tilfeller der problemet er oppstått på grunn av systemkorrupsjon. Du kan laste ned Reimage Plus ved å klikke hera) Klikk på Start- knappen og søk etter cmd - notat: vi åpner nå en ny kommandoprompt, ikke lukk den forrige allerede pining.
b) Høyreklikk cmd og velg Kjør som administrasjon
c) Skriv inn følgende fire kommandoer i den svarte kommandoprompt som åpnes. Trykk Enter etter hver kommando. De fem linjene som er skygget nedenfor, er 5 separate kommandoer; sørg for at du skriver dem akkurat som jeg har skrevet, hvis en mellomrom eller et brev blir savnet, vil kommandoen returnere feil.
Netsh int ip reset C: \ resetlog.txt
netsh winsock reset
ipconfig / flushdns
ipconfig / release
ipconfig / renew
Når dette er gjort, sjekk om det nå er mulig å koble til, se kommandoprompt vi pleide å pinge, er det å få svarene? Hvis det er, er problemet løst Hvis ikke, prøv TRINN 3
Metode 3: Strømssyklus
a) Slå av modemet og ruteren din.
b) Vent 10 minutter og slå dem på igjen.
c) Kontroller at datamaskinen er tilkoblet (hvis den er wi-fi) hvis den er koblet til (da er den allerede tilkoblet)
d) Se på ledeteksten for å se om det nå er svar. Vent 1-2 minutter etter å ha slått på den før du går til trinn 4:
Metode 4: Tilbakestill Google Chrome
Dette trinnet er ikke teknisk relatert til det vi gjorde i tidligere trinn, men jeg vil fortsatt anbefale å utføre disse instruksjonene nedenfor.
en. Hold Windows-tasten og trykk på R
b. Skriv inn dialogboksen som åpnes, i dialogboksen
Hvis du kjører Windows XP
% USERPROFILE% \ Lokale innstillinger \ Programdata \ Google \ Chrome \ Brukerdata \
Hvis du kjører Windows 7 / Vista / 8 / 8.1 / 10
% LOCALAPPDATA% \ Google \ Chrome \ Brukerdata \
Klikk på OK. Dette åpner Windows Explorer med en haug med mapper, høyreklikk standardmappen og velg omdøpe, endre navn på denne mappen til default.old . Hvis det forteller deg at Chrome allerede er i bruk, lagre du disse trinnene, start datamaskinen på nytt og uten å åpne Chrome, utfør disse trinnene. Etter at standardmappen har blitt omdøpt til standard.old, se om problemet er løst ved å åpne Chrome igjen.
PRO TIPS: Hvis problemet er med datamaskinen eller en bærbar PC / notatbok, bør du prøve å bruke Reimage Plus-programvaren som kan skanne arkiver og erstatte skadede og manglende filer. Dette fungerer i de fleste tilfeller der problemet er oppstått på grunn av systemkorrupsjon. Du kan laste ned Reimage Plus ved å klikke her