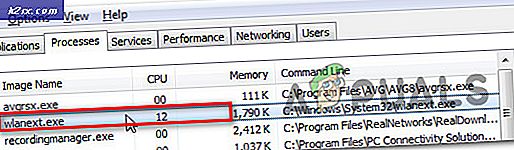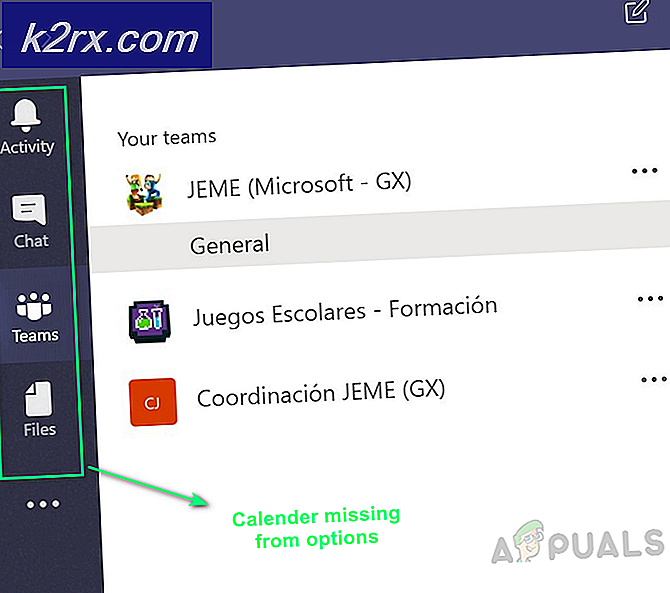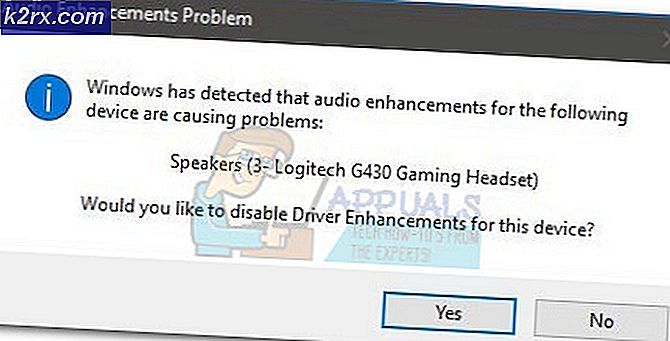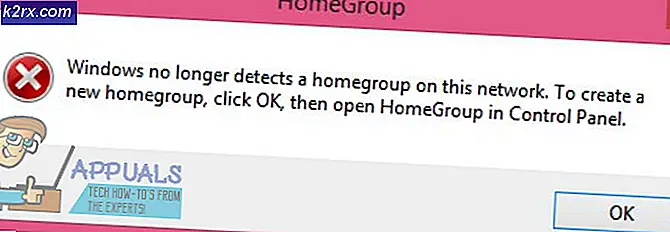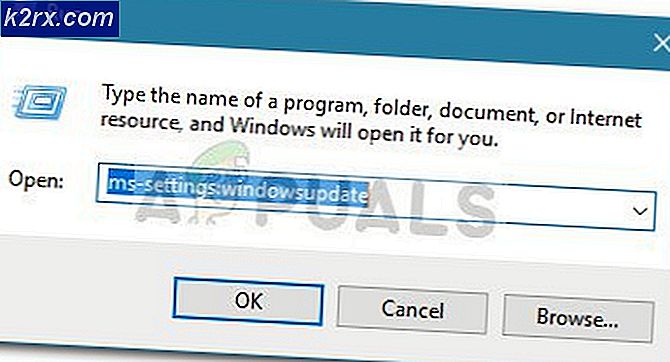Løs: Outlook for Macs søk ikke fungerer
Outlook er et flott program for å administrere e-postene dine fra flere kontoer. Outlook gir også et bredt spekter av funksjoner som kan være nyttige for total tidsstyring. Samlet sett er Outlook en god programvare som passer for forretningsfolk for styring av e-post. Men til tross for at du er veldig nyttig, kan du støte på noen problemer mens du bruker Outlook for Mac. Et svært vanlig problem i Outlook for Mac er dets søkeproblemer. Noen ganger, hvis du prøver å søke etter en bestemt e-post, får du ingen resultater funnet fra søkeresultatet. Dette er et problem fordi det vil gi deg svaret Ingen svar funnet, selv om e-postadressen din er i mappen. Feilen kommer uten forvarsel, så du vil ikke kunne oppdage eller forhindre det. Dette kan være et stort problem spesielt for folk med mange e-postmeldinger fordi det ville ta mye tid for dem å gå gjennom alle e-postene.
Den eksakte grunnen til denne feilen er fortsatt ukjent, men det er et par ting som kan føre til at dette problemet er skadet eller ufullstendig spotlight-indeksering, en av de overordnede mappene er i fanen Personvern, Outlook-profilmappen blir lagret på feil sted og flere andre. Siden det kan skje på grunn av mange ting, er det flere metoder som du kan prøve å løse dette.
Så gå gjennom hver metode som er oppført nedenfor, og kontroller om problemet er løst etter å ha fulgt hver metode.
- Hvis du nylig har lagt til en ny konto eller en ny profil eller importert nye data til Outlook, kan det ganske enkelt være et spørsmål om tid. Det tar litt tid å legge til nylig importerte data til Spotlight-indeksen. Så vent til indekseringen er fullført, og prøv igjen.
- Pass på at du har alle de siste oppdateringene på kontoret. Problemet løses vanligvis ved å oppdatere Microsoft Office også. For å oppdatere, bare åpne Microsoft Outlook, velg Hjelp og velg deretter Søk etter oppdateringer. Det vil sjekke og installere oppdateringene automatisk.
- Noen ganger kan problemet skyldes at Outlook Profile-mappen blir lagret på feil sted. Det er en standardplassering der disse mappene skal lagres. Så å sjekke disse stedene er en god måte å sjekke om problemet er på grunn av feil destinasjon. Dette er standardplasseringen / Brukere // Bibliotek / Gruppebeholdere / UBF8T346G9.Office / Outlook / Outlook 15 Profiler /
- Pass på at det ikke er noen spesialtegn i Outlook-profilens navn fordi det kan skape mange problemer. Hvis det nå går til metode 1 for å slette og gjenskape Outlook-profilen din.
Hvis du imidlertid ikke vil slette og gjenskape profilen din, kan du gå til denne plasseringen / Brukere // Bibliotek / Gruppebeholdere / UBF8T346G9.Office / Outlook / Outlook 15 Profiler / og endre navn på profilmappen uten spesialtegnene som vi vil. Ikke glem å bytte ut med ditt Mac-brukernavn.
Metode 1: Remaking Outlook Profile
Noen ganger kan du slette din nåværende Microsoft Outlook-profil og gjenopprette profilen. Fremgangsmåten for å slette og gjenopprette Outlook-profilen er gitt nedenfor.
- Åpne Outlook
- Gå til Outlook og deretter Innstillinger
- Velg Kontoer
- Velg kontoen som har dette problemet, og velg symbolet minus (-)
- Bekreft handlingen og velg slett når den ber om bekreftelse
- Lukk Outlook når slettingen av kontoen er ferdig
- Gå nå til mappen Programmer
- Høyreklikk Outlook og velg Vis pakkeinnhold
- Gå nå til Innhold og velg deretter ShareSupport
- Åpne nå Outlook Profile Manager
- Velg hovedprofilen din, som du har problemer med, og velg symbolet minus (-) for å slette det. Bekreft eventuelle tilleggsopplysninger
- Når plassen er slettet, velg pluss- symbolet (+) nederst til venstre for å opprette en ny profil
- Nå nevner du profilen noe annet enn hovedprofilen. Det kan være ditt fornavn eller noe. Ta heller ikke med noen spesialtegn i navnet.
- Åpne nå Outlook
- Gå til Outlook og deretter Innstillinger
- Velg Kontoer
- Velg pluss- symbolet (+) nederst i venstre hjørne for å legge til kontoen
- Velg hvilken type konto du vil ha, og fortsett
Når du har lagt til kontoen, må du sjekke søkeresultatene når e-postene er synkronisert og importert.
PRO TIPS: Hvis problemet er med datamaskinen eller en bærbar PC / notatbok, bør du prøve å bruke Reimage Plus-programvaren som kan skanne arkiver og erstatte skadede og manglende filer. Dette fungerer i de fleste tilfeller der problemet er oppstått på grunn av systemkorrupsjon. Du kan laste ned Reimage Plus ved å klikke herMetode 2: Flytt melding til en annen konto
Dette er ikke en løsning, men mer av en løsning, men det fungerer for mange brukere. I utgangspunktet, hvis du flytter all din melding, som har dette problemet, til en annen midlertidig mappe i Outlook, og deretter flyttes dem tilbake til den opprinnelige mappen, så fungerer søket. Dette skyldes at det tvinger Outlook til å indeksere dem i søket, og de begynner å vises i søkeresultatene.
Trinnene for å utføre dette er gitt nedenfor
- Åpne Outlook
- Trykk og hold CTRL (Control) -tasten og klikk på mappen, fra mappelisten, der du vil lage en ny mappe. Denne nyopprettede mappen vil bli brukt som en midlertidig mappe for dine varer.
- Velg Ny mappe og så navngi det du vil. Trykk nå på Enter .
- Nå, Hold nede Kommandotast og klikk på elementene du vil velge.
- Når du er ferdig, klikker du Flytt i Hjem- fanen
- Velg Velg mappe
- Skriv inn destinasjonsmappens navn. I dette tilfellet navnet på mappen vi opprettet ovenfor. Når det vises i resultatet, klikker du på det
- Velg Flytt
- Når meldingene dine er flyttet, gjenta trinnene 4-8 for å flytte meldingene tilbake til den opprinnelige mappen
Når du er ferdig, sjekk søkeresultatene, og det skal fungere fint. Hvis du vil slette den midlertidige mappen du opprettet, høyreklikk mappen, velg slett og bekreft eventuelle tilleggsanbefalinger.
Metode 3: Sjekk fanen Personvern for Spotlight
Sørg for at du er Outlook-profil eller en av foreldrenes mapper, ikke er i fanen Personvern i Spotlight. Hvis Outlook-profilen din eller en av dens overordnede mapper vises i Spotlight-personvernet, vil Spotlight ikke kunne søke. Så fjern dem fra fanen Personvern i Spotlight og prøv igjen.
For å fjerne mappene dine fra fanen Personvern i Spotlight, følg trinnene nedenfor
- Velg Apple-menyen
- Velg Innstillinger og velg Spotlight
- Klikk på kategorien Personvern
- Se nå etter Outlook-profilmappen din eller en hvilken som helst av foreldrenes mappe i listen
- Hvis du finner en mappe, velg den og klikk på minus (-) symbolet nederst til venstre for å fjerne det fra fanen Personvern
- Gjenta trinnet for alle mappene knyttet til Outlook-profilen din
Når du er ferdig, avslutte systeminnstillingene og vent litt fordi det vil ta litt tid å re-indeksere Spotlight. Når re-indekseringen er ferdig, sjekk om søket fungerer igjen eller ikke.
Metode 4: Fix korrupte spotlight-indeks
Hvis ingenting annet virket, er det svært sannsynlig at Spotlight-indeksen kan bli skadet. Det er noen trinn du kan ta for å omregistrere Spotlight-indeksen som løser dette problemet hvis problemet skyldes den korrupte Spotlight-indeksen.
Trinnene er gitt nedenfor
- Start maskinen på nytt for å forsikre deg om at Spotlight-indekstjenestene kjører
- Trykk og hold CMD (Command) -tasten og trykk Space
- Skriv terminal og trykk Enter
- Skriv mdimport -L og trykk Enter . Sjekk nå om du ser mer enn 1 Microsoft Outlook Spotlight Importer.mdimporter Slett Outlook-programmet du ikke bruker. Når du er ferdig, tøm den fra papirkurven, start maskinen på nytt, og gå tilbake til trinn 1 .
- Skriv nå
mdimport -g / Applications / Microsoft Outlook.app/Contents/Library/Spotlight/Microsoft Outlook Spotlight Importer.mdimporter -d1 / Brukere // Bibliotek / Gruppebeholdere / UBF8T346G9.Office / Outlook / Outlook 15 Profiler /
og trykk på Enter . Ikke glem å bytte ut og med datamaskinens brukernavn og visningsprofilnavn (henholdsvis hovedprofil).
Merk: -g betyr standard installasjonssted for Outlook og adressen etter -d1 er standard banen for profilmappen din. Hvis du har installert Outlook på en egendefinert plassering, må du erstatte din egendefinerte sti i stedet for -g . Eller, hvis du endret banen til Outlook- profilmappen din, må du erstatte den banen etter -d1 .
Vent på at den skal fullføres, fordi det vil ta litt tid å re-indeksere Spotlight. Når det er gjort, må du sjekke søket igjen.
PRO TIPS: Hvis problemet er med datamaskinen eller en bærbar PC / notatbok, bør du prøve å bruke Reimage Plus-programvaren som kan skanne arkiver og erstatte skadede og manglende filer. Dette fungerer i de fleste tilfeller der problemet er oppstått på grunn av systemkorrupsjon. Du kan laste ned Reimage Plus ved å klikke her