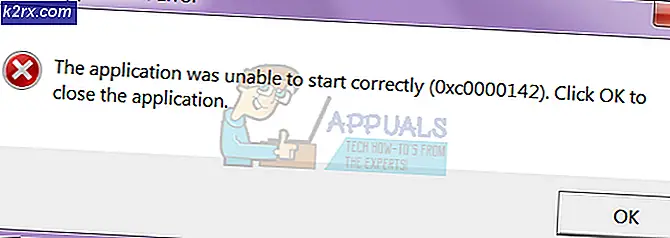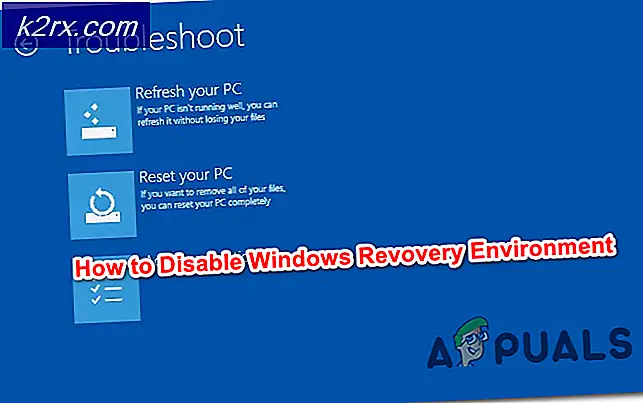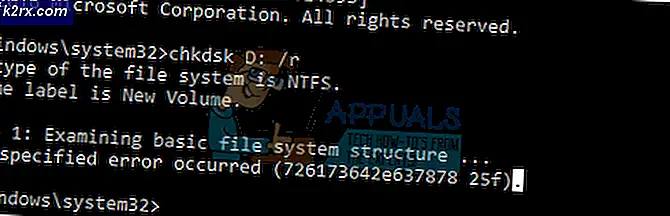Løsning: Kontakt administratoren for å få tillatelse
Windows har et sikkerhetsmønster som ikke lar brukerne annet enn administrator å gjøre endringer i bestemte filer i Windows-katalogen. Du må ha tillatelse for å kunne utføre disse oppgavene. Administrativt privilegium er viktig i Windows, da det sparer datamaskinen mot eksterne trusler.
Noen ganger synes brukere å finne problemer med Tillatelse inne i Windows. Selv om de er logget inn som administrator, men de får det vanskelig å lagre filer i Dokumenter, Bilder, OneDrive og andre mapper. Feilmeldingen dukker opp mens du kopierer filene til disse bestemte mappene, sier at du ikke har tillatelse til å lagre på denne plasseringen. Kontakt administratoren for å få tillatelse . Det ser ut til at det kun er bare skrivebeskyttet modus. Det finnes ingen skrivemodus som gjør at brukerne kan gjøre endringer i mapper. Dette er ganske frustrerende fordi de ikke har tilgang til disse mappene. Så i denne veiledningen vil vi fastsette dette tillatelsesproblemet som begrenser tilgangen.
Årsak bak tillatelsesproblemet:
I de fleste tilfeller er dette problemet forårsaket av OneDrive som skaper tillatelsesrelaterte problemer. Det endrer tillatelsene som forårsaker problemer.
Løsning for å fikse tillatelsesproblemet:
For å fikse tillatelsesproblemet, ville du først være pålagt å deaktivere OneDrive ved oppstart av Windows. Du vil også trenge å endre eierskapet ved å justere noen innstillinger. Så alt dette vil bli diskutert i denne veiledningen.
Deaktivering av OneDrive ved oppstart av Windows:
1. Det første du må gjøre er å deaktivere OneDrive ved oppstart. Du kan gjøre dette ved å åpne Task Manager . Du kan åpne oppgavelederen ved å høyreklikke på Start-menyikonet og velge det fra listen. Etter at den er åpnet, navigerer du til Oppstart- kategorien øverst.
2. I kategorien Oppstart søker du etter Microsoft OneDrive fra listen, høyreklikker over den og velger Deaktiver . Det ville deaktivere OneDrive ved oppstart av Windows. Start datamaskinen på nytt og fortsett å følge ytterligere trinn for å fikse tillatelsesproblemer.
PRO TIPS: Hvis problemet er med datamaskinen eller en bærbar PC / notatbok, bør du prøve å bruke Reimage Plus-programvaren som kan skanne arkiver og erstatte skadede og manglende filer. Dette fungerer i de fleste tilfeller der problemet er oppstått på grunn av systemkorrupsjon. Du kan laste ned Reimage Plus ved å klikke herTweaking Noen innstillinger for å ta full kontroll over systemet:
1. Høyreklikk på mappen der du har tillatelsesproblemer. Velg Egenskaper og flytt til kategorien Sikkerhet øverst. På innsiden av sikkerhetsfanen klikker du på Avansert- knappen nederst.
2. Etter at du har åpnet det avanserte panelet, klikker du på Endre (med et skjermikon til venstre) ved siden av Eier .
3. I dialogboksen som vises neste, skriv inn objektnavnet i tekstfeltet etterfulgt av knappen Kontroller navn som i bildet nedenfor. Hvis du finner det vanskelig, klikker du på Avansert- knappen nederst til venstre og velger navnet fra listen. Klikk på OK
4. Etter å ha utført oppgaven ovenfor, vises en ny avkrysningsboks som er merket som Erstatt eier på underbeholdere og objekter under Eier . Merk av i denne boksen, så vel som den som er til stede nederst til venstre. Forsikre deg om at du har full kontroll ved å se den i Tillatelsesoppføringer . Trykk på Bruk og OK- knappene. Se bildet nedenfor for ytterligere illustrasjon.
5. Gjenta hele prosedyren for alle mappene du har tillatelseproblem med. På slutten vil du ha full kontroll over systemet og tillatelsesproblemet vil bli løst.
PRO TIPS: Hvis problemet er med datamaskinen eller en bærbar PC / notatbok, bør du prøve å bruke Reimage Plus-programvaren som kan skanne arkiver og erstatte skadede og manglende filer. Dette fungerer i de fleste tilfeller der problemet er oppstått på grunn av systemkorrupsjon. Du kan laste ned Reimage Plus ved å klikke her