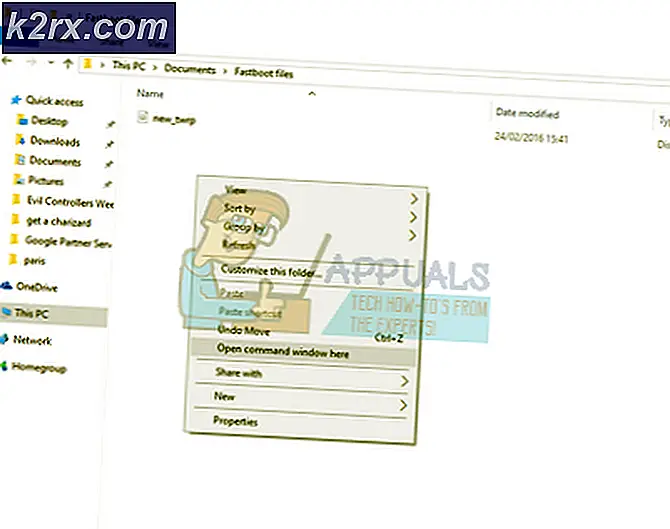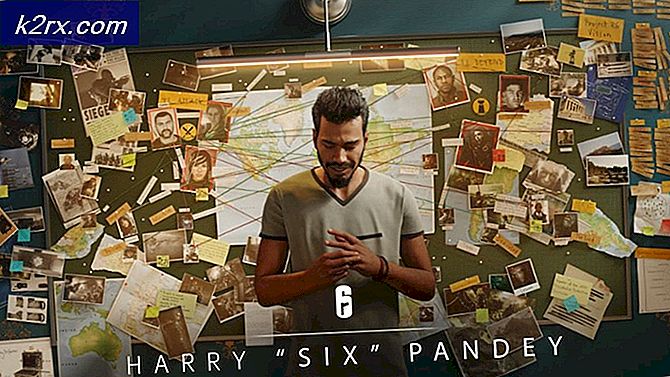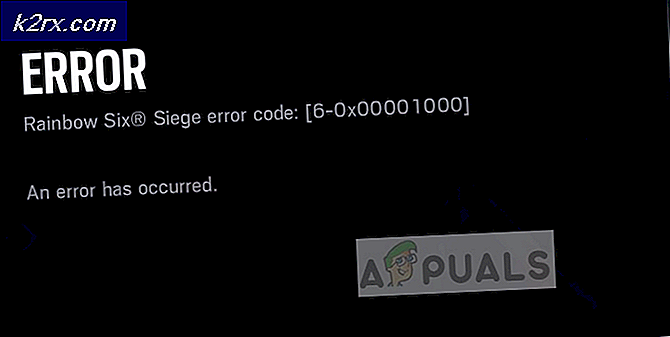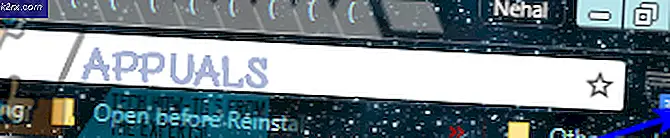Fix: Cortana vil ikke høre meg
Cortana er Microsofts svar på Apples Siri, så sent som det kan være - Cortana er en virtuell personlig assistent som er utviklet for å hjelpe Windows-brukere i hverdagens oppgaver og hjelper dem med å utføre oppgaver over hele datamaskinen. Fra å søke gjennom alle filene og mappene på datamaskinen din for å planlegge en ny hendelse i din daglige agenda, kan Cortana gjøre alt. Cortana ble introdusert til verden da Windows 10 kom ut, og så langt har mottaket til Cortana vært noe annet enn positivt.
Men ganske få Windows 10-brukere har opplevd et ganske bisarrt problem som angår Cortana. Cortana hører noen ganger ikke brukerens stemme, selv om mikrofonen de bruker, er helt greit og fungerer greit med alle andre programmer og programmer (slik som som Skype). Brukere som opplever dette problemet, ser at Cortana er i stand til å forstå dem bra når de bruker funksjonen Lær min stemme under Cortana's innstillinger, men Cortana kan ikke finne ut hva de sier når de prøver å få Cortana til å gjøre noe.
Heldigvis, på grunn av det store antall brukere av Windows 10 som tidligere har lidd av dette problemet, har mange løsninger og metoder blitt brukt for å prøve å fikse problemet, og noen av disse har til og med fungert for brukere som lider av dette problemet . Følgende er de mest effektive løsningene du kan prøve hvis Cortana ikke hører deg selv om du vet at mikrofonen du bruker fungerer bra, og du har satt opp Cortana riktig:
Løsning 1: Sjekk etter og installer eventuelle tilgjengelige oppdateringer
Det er en ganske god sjanse for at Cortana ikke kan høre deg på grunn av en feil eller feil som Microsoft ikke bare er klar over, men har også tatt vare på i en oppdatering. For å sikre at eventuelle reparasjoner for Cortana er installert på datamaskinen din, må du sjekke og installere alle tilgjengelige Windows-oppdateringer. For å gjøre det må du:
- Åpne Start-menyen .
- Klikk på Innstillinger .
- Klikk på Oppdater og sikkerhet .
- Klikk til Windows Update i den høyre ruten.
- Klikk på Sjekk etter oppdateringer i venstre rute.
Vær tålmodig mens datamaskinen din søker på internett for alle tilgjengelige oppdateringer.
Når datamaskinen din er ferdig med å søke og har generert en liste over alle tilgjengelige oppdateringer for Windows 10, installerer du hver enkelt oppdatering som er oppført.
PRO TIPS: Hvis problemet er med datamaskinen eller en bærbar PC / notatbok, bør du prøve å bruke Reimage Plus-programvaren som kan skanne arkiver og erstatte skadede og manglende filer. Dette fungerer i de fleste tilfeller der problemet er oppstått på grunn av systemkorrupsjon. Du kan laste ned Reimage Plus ved å klikke herSå snart alle tilgjengelige oppdateringer er installert, start datamaskinen på nytt og sjekk for å se om problemet har blitt løst eller ikke.
Løsning 2: Sett inn mikrofonens volumnivå manuelt
Noen brukere har hatt flaks med å fikse dette problemet ved å manuelt konfigurere volumnivåene på mikrofonen. For å gjøre det må du:
- Høyreklikk på lydikonet i systemstatusfeltet ditt nederst til høyre på skjermen.
- Klikk på Opptaksenheter i menyen som dukker opp.
- Høyreklikk på mikrofonen som Cortana ikke hører deg på, og klikk på Egenskaper i kontekstmenyen.
- Naviger til nivåene
- Øk volumet til en høyere verdi (70, 80 eller 100 skal gjøre det bra) ved å bruke glidebryteren.
- Klikk på Bruk og deretter på OK .
- Klikk på Bruk og deretter på OK i dialogboksen Lyd .
- Avslutt og sjekk for å se om Cortana er i stand til å høre deg nå.
Løsning 3: Hvis du bruker en proxy-server, deaktiver proxy-innstillingene dine
Mange brukere som har lidd av dette problemet tidligere, har rapportert at de bare ble møtt med problemet ved bruk av en proxy-server. Hvis du lider av dette problemet og også bruker en proxy, deaktiver den, og hvis proxy-serveren du brukte var problemet, vil problemet bli løst.
I noen tilfeller er Windows 10-datamaskiner satt til å automatisk oppdage en proxy. Hvis datamaskinen din er satt til automatisk oppdage en proxy, bør du også deaktivere dette alternativet for at denne løsningen skal fungere.
Løsning 4: Bytt til en annen mikrofon
Hvis ingen av løsningene oppført og beskrevet ovenfor har klart å løse dette problemet for deg, er det bare en gjenværende løsning som du kan prøve ut - bytt til en annen mikrofon. Tilsynelatende har Cortana bare problemer med å høre brukerens stemmer på bestemte mikrofoner, og hvis mikrofonen du bruker for øyeblikket er en av dem, bør bytte til en annen mikrofon få jobben gjort. Mens bytte til en helt annen mikrofon ikke er den mest fordelaktige løsningen på dette problemet, er det bemerkelsesverdig at det har løst dette problemet for en boatload av Windows 10-brukere som tidligere har hatt erfaring med dette problemet.
PRO TIPS: Hvis problemet er med datamaskinen eller en bærbar PC / notatbok, bør du prøve å bruke Reimage Plus-programvaren som kan skanne arkiver og erstatte skadede og manglende filer. Dette fungerer i de fleste tilfeller der problemet er oppstått på grunn av systemkorrupsjon. Du kan laste ned Reimage Plus ved å klikke her