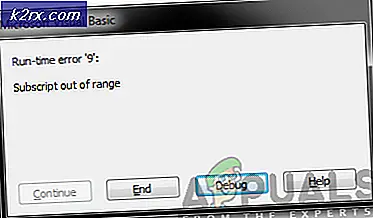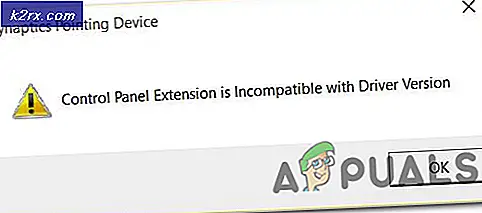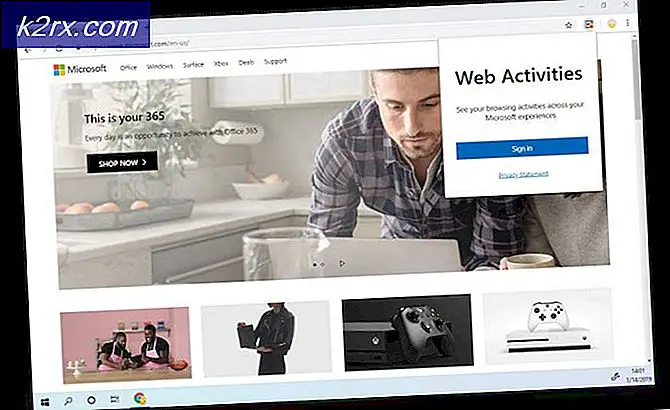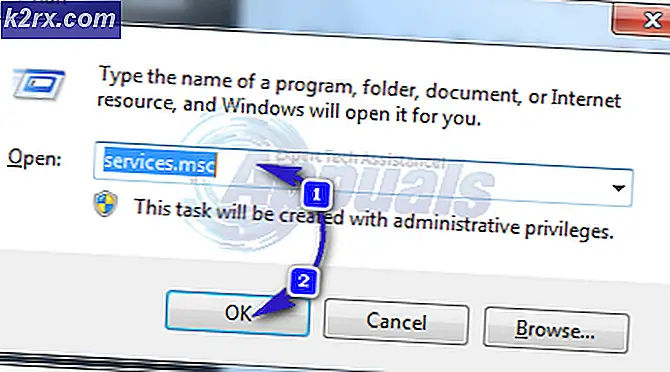Hvordan lage Yahoo din hjemmeside
På en nettleser av noe slag, er hjemmesiden eller hjemmesiden nettleserens operasjonsgrunnlag - det er det du ser når du starter nettleseren. I de fleste tilfeller er en nettlesers hjemmeside forhåndsinnstilt på en side som er opprettet av produsenten av nettleseren. Imidlertid kan nettlesere tilpasses i en utrolig grad, og det inkluderer å endre nettleserens hjemmeside til i utgangspunktet hva du vil. Her, hva du vil, betyr hvilken nettside du vil, og du har hele World Wide Web å velge mellom. Når brukere setter sine hjemmesider til noe annet enn standard, endres de til nettsidene de bruker mest.
Mange kunder på internett der ute, bruker Yahoo og dets utvalg av forskjellige tjenester mer enn noen andre nettsteder, og disse lånerne ønsker ofte å sette sine nettlesere til hjemmesiden til Yahoo. Heldigvis er det ikke bare mulig å gjøre det, men det er også ekstremt enkelt på utgangspunktet hver nettleser folk bruker i disse dager. Slik gjør du Yahoo til din hjemmeside på noen av dagens mest populære og brukte nettlesere:
På Google Chrome
- Klikk på menyknappen (representert av 3 vertikale punkter) i Google Chromes verktøylinje.
- Klikk på Innstillinger .
- Under Utseende- delen, må du kontrollere at byttet for Vis Hjem-knappen er slått på. Denne tasten styrer om Hjem- knappen (en knapp bokstavelig formet som et hjem) vises på Google Chromes verktøylinje. Hvis du klikker på denne knappen, uansett hvor du er, tar du deg til hjemmesiden din. Du må ha Hjem- knappen, hvis du vil angi en tilpasset hjemmeside i Google Chrome.
- Velg alternativet Oppgi egendefinert nettadresse under Vis startknappen .
- Skriv inn nettadressen til hvilken Yahoo-nettside du vil være din hjemmeside i feltet Angi egendefinert webadresse .
- Under delen Oppstart velger du Åpne en bestemt side eller et sett med sider .
- Klikk på Legg til en ny side .
- Skriv inn webadressen til Yahoo-nettsiden du vil være din hjemmeside.
- Klikk på Legg til . Yahoo-nettsiden du oppgav vil nå også være den siden Chrome tar deg til når du starter den for første gang i løpet av en økt.
- Lukk fanen Innstillinger .
- Klikk på Hjem- knappen, og du vil se at Chrome tar deg til Yahoo-nettsiden du ønsket å være din hjemmeside.
På Internet Explorer
- Klikk på Verktøy- knappen (representert av et gir) i Internet Explorer-verktøylinjen.
- Klikk på Internett-alternativer .
- Under Hjemmeside- delen av kategorien Generelt, erstatt hva som er i webadressefeltet med webadressen til Yahoo-nettsiden du vil lage din hjemmeside.
- Velg alternativet Start med startside under Oppstart- fanen.
- Klikk på Bruk og deretter på OK .
- Klikk på Hjem- knappen i verktøylinjen i Internet Explorer, eller trykk Alt + Home, og du vil se at Internet Explorer tar deg til hjemmesiden du nettopp ikke har angitt.
På Mozilla Firefox
- Klikk på menyknappen (representert av tre horisontale linjer stablet ovenpå hverandre som en burger) i Firefox verktøylinje.
- Klikk på Alternativer i den resulterende menyen.
- Under oppstartsdelen, åpne rullegardinmenyen ved siden av når Firefox starter: alternativ og klikk på Vis min hjemmeside for å velge den.
- Skriv inn webadressen til Yahoo-nettsiden du vil være Firefox hjemmeside til hjemmesiden: feltet.
Når du gjør det, blir endringene dine lagret automatisk - det er ikke noe mer for deg å gjøre. Bare lukk Firefox- alternativene, og herfra, når du klikker på Hjem- knappen eller starter Firefox, blir du tatt til den angitte Yahoo-nettsiden.
PRO TIPS: Hvis problemet er med datamaskinen eller en bærbar PC / notatbok, bør du prøve å bruke Reimage Plus-programvaren som kan skanne arkiver og erstatte skadede og manglende filer. Dette fungerer i de fleste tilfeller der problemet er oppstått på grunn av systemkorrupsjon. Du kan laste ned Reimage Plus ved å klikke herPå Microsoft Edge
- Klikk på menyknappen (representert av tre horisontalt justerte punkter) i Microsoft Edge-verktøylinjen.
- Under delen Oppstart velger du Åpne en bestemt side eller et sett med sider .
- Klikk på Angi sider ved siden av Åpne en bestemt side eller et sett med sider .
- I feltet Angi adresse, skriv inn webadressen til Yahoo-nettsiden du vil omdanne til Microsoft Edge's hjemmeside.
- Klikk på OK .
Merk: Microsoft Edge har ikke en Hjem- knapp som de fleste andre nettlesere, slik at innstillingen av hjemmesiden på Microsoft Edge setter i utgangspunktet siden eller settet av sider du ser når du åpner Microsoft Edge for første gang i løpet av en økt.
På Safari
Sist, men absolutt ikke minst, hvis du er noen som bruker Apples Safari nettleser til datamaskin, så er det du trenger å gjøre for å gjøre Yahoo til din hjemmeside:
- Klikk på Safari eller Rediger- knappen (alt som gjelder i ditt tilfelle) i Safaris verktøylinje.
- Klikk på Innstillinger i den resulterende kontekstmenyen.
- I rullegardinmenyen, åpne rullegardinmenyen ved siden av Safari åpnes med: alternativet og klikk på Hjemmeside for å velge det. Når du gjør det, forteller Safari å åpne hjemmesiden din hver gang du åpner den for første gang i en økt.
- Åpne rullegardinmenyen ved siden av de nye vinduene åpne med: alternativet og klikk på Hjemmeside for å velge det. Dette gjør at Safari åpner hjemmesiden din når du åpner et nytt Safari-vindu under en pågående økt.
- Skriv inn webadressen til Yahoo-nettsiden du vil være Safari-hjemmesiden din til Hjemmeside: -feltet.
- Hvis nødvendig, lagre endringene dine.
Safari har som standard ikke en Hjem- knapp i verktøylinjen. Du må manuelt legge til Hjem- knappen til verktøylinjen. For å gjøre det, klikker du ganske enkelt på Vis > Tilpass verktøylinje, og dra Home- knappen til Safari-verktøylinjen. Hjemmeknappen blir lagt til i hvilken posisjon du slipper Home- knappen på på verktøylinjen. Med Home- knappen som er lagt til i Safari-verktøylinjen, tar Safari deg til hvilken Yahoo-nettside du angir som sin hjemmeside hver gang du klikker på Hjem- knappen, for ikke å nevne når du åpner Safari, eller når du åpner en ny forekomst av Safari under på pågående surfing økt.
PRO TIPS: Hvis problemet er med datamaskinen eller en bærbar PC / notatbok, bør du prøve å bruke Reimage Plus-programvaren som kan skanne arkiver og erstatte skadede og manglende filer. Dette fungerer i de fleste tilfeller der problemet er oppstått på grunn av systemkorrupsjon. Du kan laste ned Reimage Plus ved å klikke her