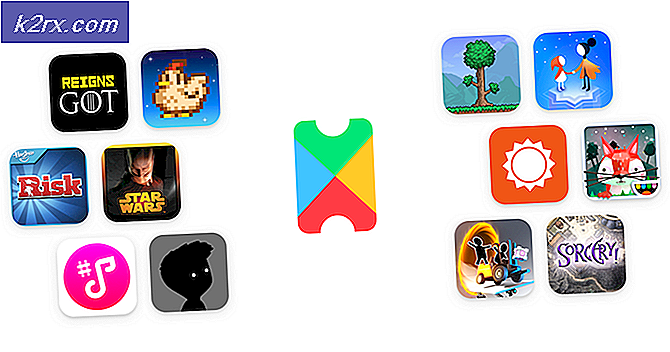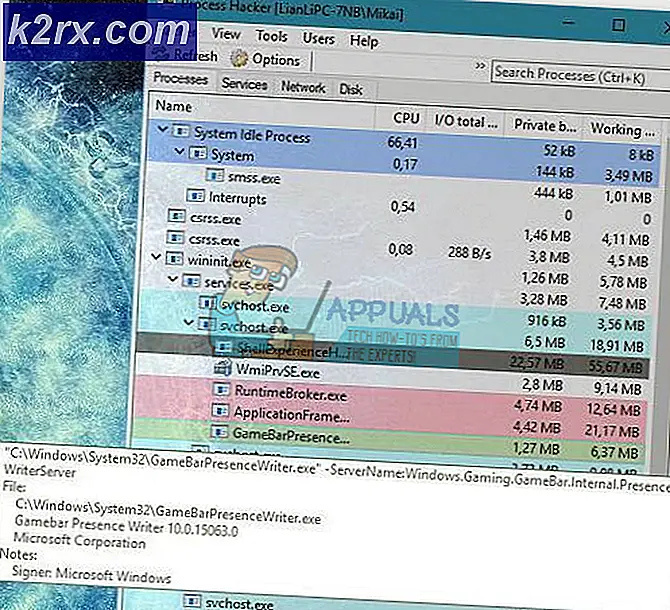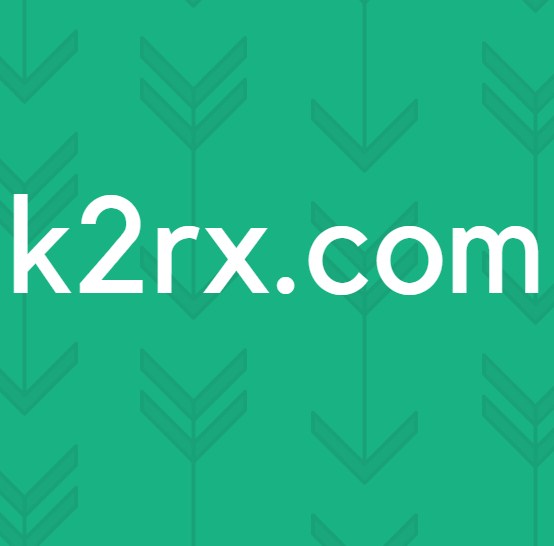Løsning: Kunne ikke fullføre forespørselen din på grunn av et problem som parser JPEG-dataene
Adobe Photoshop er et grafikkredaktør som er utviklet av Adobe Systems for Windows og Mac OS. Det er trolig den ledende programvaren i en grafikkredaktør, og brukes av millioner av fagfolk rundt om i verden. Den har tonnevis av funksjoner med hyppige oppdateringer som også ruller ut.
Det var et spesifikt tilfelle opplevd av brukerne der brukerne ikke kunne importere bilder fra skrivebordet. Feilmeldingen oppgitt, Kunne ikke fullføre forespørselen din på grunn av et problem å analysere JPED-dataene. Som du vet, analyserer photoshop alle bildene du importerer for å aktivere flere funksjoner og gjøre noen funksjoner mulig. Denne feilen er vanligvis knyttet til problemet i utvidelsen av bildet. Det er ingen direkte innstillinger som du kan endre for å løse problemet. I stedet vil vi bruke tredjepartsprogrammer og prøve å oppdatere filen.
Merk: Denne feilen er ikke begrenset til bare JPEG-filer. Det kan også forekomme i PNG- eller GIF-filer. Løsningene nedenfor vil fungere for nesten alle filformatene.
Løsning 1: Bruke Maling
Den enkleste løsningen for denne feilen er å åpne bildet i 'Paint' og deretter lagre bildet i riktig JPEG-format. Når du utfører denne operasjonen, korrigerer malingen automatisk eventuelle feilkonfigurasjoner og lagrer filen som en fersk kopi. Deretter kan du importere bildet ved hjelp av Photoshop og fortsette med arbeidet ditt.
- Trykk på Windows + S, skriv inn maling i dialogboksen og åpne programmet.
- Klikk på " Fil " -fanen til stede øverst til venstre på skjermen, og velg Åpne .
- Naviger til katalogen hvor filen er lagret og åpne filen.
- Når filen er åpnet, klikker du Fil> Lagre som> JPEG-bilde . Nå blir du bedt om hvor du vil lagre. Velg en passende katalog og lagre filen.
- Nå åpner Photoshop igjen, og prøv å importere det nye bildet vi nettopp har opprettet.
Løsning 2: Åpning i Picture Viewer
En annen løsning som syntes å virke for brukerne, var å åpne bildet i standard bildevisning, rotere bildet og lukke det uten å gjøre noen endringer. Nå da bildet ble åpnet i Photoshop, ble det importert med hell. Årsaken til denne oppførselen er ukjent, men så lenge det virker, hvorfor gå inn i detaljene.
- Åpne bildet i standardbildevisningsprogrammet for Windows. Dette kan være den eldre bildeviseren eller det nye Bilder-programmet i Windows 10.
- Når du har åpnet bildet, klikker du på rotasjonsikonet for å rotere bildet.
- Fortsett å rotere bildet til du tar det tilbake til standardkonfigurasjonen. Lukk nå programmet og åpne Photoshop. Prøv å importere filen og se om dette fungerer.
Løsning 3: Ta et skjermbilde
Hvis begge metodene ovenfor ikke virker, kan du ta et skjermbilde, beskjære det utilgjengelige området og lagre det endelige bildet. Dette kan forårsake noen tap i ditt opprinnelige bilde som et skjermbilde er bare et snap av det som vises på skjermen mens et originalt og komplett bilde har alle pikslene. Men hvis de ovennevnte metodene ikke virker for deg, kan du bruke denne løsningen for midlertidig å unngå feilen.
- Åpne bildet du prøver å vise i et standard bildevisningsprogram.
- Ta nå et skjermbilde av Windows. Du kan sjekke ut vår omfattende veiledning om hvordan du tar skjermbilder på Windows 10, 8 og 7.
- Du bør lagre skjermbildet i riktig filformat og deretter prøve å importere det i Photoshop.
Løsning 4: Åpne i Flash Editing Software (for GIFs)
Ovennevnte eksempler, vi hadde å gjøre med statiske bilder. Men hvis du har en animert GIF-fil som nekter å bli åpnet av Photoshop, må du åpne bildet i en Flash Editing Software og deretter lagre det i riktig format igjen.
Det er flere tilfeller der alle bildefiler er BMP unntatt en eller to GIFer. I dette tilfellet må du gå til publiseringsinnstillingene i Flash og publisere hele greia som en GIF-fil for at Photoshop skal kunne gjenkjenne det riktig.
Det er mange Flash Editing Software der ute. Du kan bruke en som har en funksjon til å publisere hele filen etter endringer. Lykke til!
Tips: Metodene vil mer eller mindre være de samme for Mac OS. Du må bare bruke standardprogrammene som er tilgjengelige på Mac, for å utføre alle de oppførte løsningene
PRO TIPS: Hvis problemet er med datamaskinen eller en bærbar PC / notatbok, bør du prøve å bruke Reimage Plus-programvaren som kan skanne arkiver og erstatte skadede og manglende filer. Dette fungerer i de fleste tilfeller der problemet er oppstått på grunn av systemkorrupsjon. Du kan laste ned Reimage Plus ved å klikke her