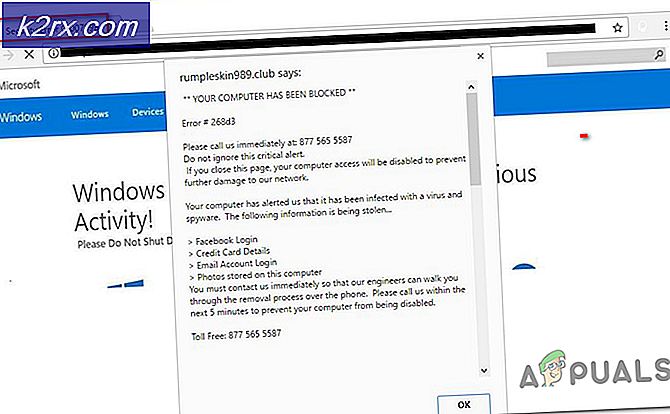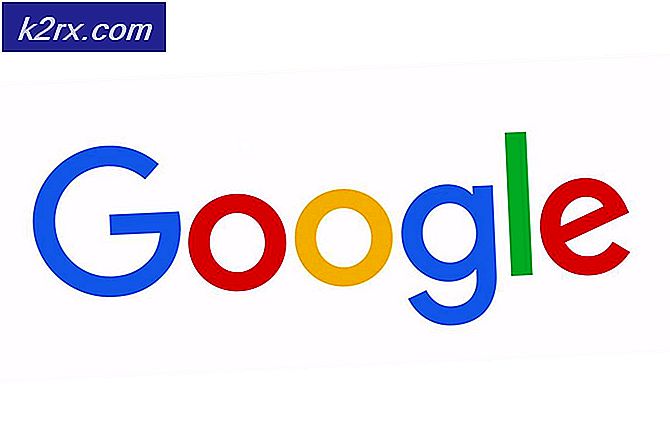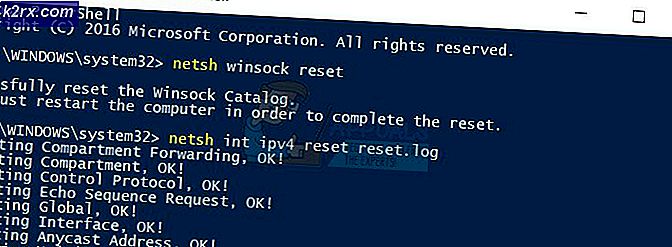Hva er 'gamebarpresencewriter.exe' og hvordan deaktiveres det
I de siste oppdateringene har Microsoft gitt ut en funksjon som heter Game Bar i Windows, som lar brukerne registrere sine erfaringer når de spiller spill. Dette er en veldig nyttig funksjon og blir nyttig fordi du ikke trenger å gå ut av spillet eller aktivere et tredjepartsprogram for å registrere opptaket. I stedet lanserer spillelinjen automatisk når du spiller et spill og lar deg bruke verktøy ved hjelp av hurtigtaster. Den kjørbare "gamebarpresencewriter" er prosessen for å utføre Game Bar-funksjonaliteten.
Du kan enkelt få tilgang til spillbaren når du spiller et hvilket som helst spill ved å trykke på Windows + G. Det inkluderer alternativer for å ta et skjermbilde, spille inn spillingen din eller raskt starte Xbox-programmet.
Det var imidlertid mange brukere som rapporterte at dette programmet forårsaket unormal CPU eller minnebruk når de lanserte et spill på sine datamaskiner. Videre var det også tilfelle der en feil oppstod fordi Game Bar-filene ikke var tilgjengelige i systemet som skulle brukes. Å holde feil til side, det var alvorlige tilfeller av at folk ikke kunne deaktivere spillfeltet fra å starte seg selv når de åpnet et spill.
Det er noen mulige løsninger for å løse disse problemene. Hvis du opplever høy CPU eller minnebruk når du spiller spill, kan vi prøve å deaktivere spillelinjen og kontrollere om dette løser problemet. Hvis dette ikke virker, kan vi prøve å deaktivere hele spill-DVR og spillelinjen fra registerinnstillingene på datamaskinen. Legg merke til at du vil kreve administrative rettigheter for å utføre løsningen.
Det bør også bemerkes at noen Xbox-spill er avhengig av spill-DVR for jevn drift. Hvis du deaktiverer den, kan de bli ustabile og gi uventede feil. Hvis de gjør det, kan du alltid tilbakestille endringene med samme metode.
Løsning 1: Slå spillbar av i Xbox-appen
Spillelinjen er først og fremst en funksjon av Xbox-applikasjonen som finnes i Windows. Vi vil først prøve å deaktivere spillelinjen direkte fra Xbox-programmet og se om dette gjør noen forskjell. Hvis dette ikke virker, vil vi vurdere å deaktivere Xbox DVR eller Game Bar ved hjelp av registret.
- Trykk Windows + S, skriv Xbox i dialogboksen og åpne programmet.
- Klikk på ikonet Innstillinger nå nederst til venstre på skjermen. Velg nå Game DVR fra listen over faner og fjern markeringen for alternativet Spill spillklipp og skjermbilder med Game DVR .
- Start datamaskinen på nytt for at endringene skal finne sted, og kontroller om problemet ved hånden er løst.
Løsning 2: Deaktiverer spillelinjen ved hjelp av Registerredigering
Hvis du på en eller annen måte ikke kan slå spillelinjen av med Xbox-programmet, kan vi prøve å slå den av ved hjelp av registerredigering. Vær oppmerksom på at registerredigering er et kraftig verktøy og endrer nøkler som du ikke har noen anelse om, kan gjøre PCen ubrukelig. Det er alltid lurt å ta sikkerhetskopi av registret før det gjøres endringer i det.
- Trykk på Windows + R, skriv regedit i dialogboksen og trykk Enter.
- En gang i registerredigeringsprogrammet, naviger til følgende nøkkel:
HKEY_CURRENT_USER \ SOFTWARE \ Microsoft \ Windows \ Currentversion \ GameDVR
PRO TIPS: Hvis problemet er med datamaskinen eller en bærbar PC / notatbok, bør du prøve å bruke Reimage Plus-programvaren som kan skanne arkiver og erstatte skadede og manglende filer. Dette fungerer i de fleste tilfeller der problemet er oppstått på grunn av systemkorrupsjon. Du kan laste ned Reimage Plus ved å klikke her- Søk etter nøkkelen AppCaptureEnabled og endre verdien til ' 0' . '0' betyr av og '1' betyr på.
- Gå nå til følgende nøkkel:
HKEY_CURRENT_USER \ System \ GameConfigStore
- Se etter nøkkelen GameDVR_Enabled og dobbeltklikk den for å åpne egenskapene. Endre verdien til ' 0' . '0' betyr av og '1' betyr på.
- Trykk på OK for å lagre endringer og avslutte. Start nå datamaskinen på nytt og sjekk om problemet ved hånden er løst.
Løsning 3: Deaktiverer bruk av Innstillinger
Hvis du fortsatt ikke kan deaktivere funksjonene ved hjelp av de to løsningene ovenfor, kan vi prøve å deaktivere dem ved hjelp av standardinnstillingene. Vær oppmerksom på at denne funksjonen var inkludert i innstillingene etter at Opphavsmannene har oppdatert. Hvis du ikke har den versjonen installert, kan du kanskje ikke utføre løsningen nevnt nedenfor.
- Trykk på Windows + S, skriv inn innstillinger i dialogboksen og trykk på Enter.
- En gang i innstillinger klikker du på Gaming og velger Spillfelt ved hjelp av navigasjonen til stede på høyre side av skjermen.
- Fjern merket for alternativet Spill spillklipp, skjermbilder og kringkasting ved hjelp av spillelinjen .
- Start datamaskinen på nytt og kontroller om problemet var løs.
Løsning 4: Deaktiverer spillelinjen ved hjelp av popup-innstillingene
Hvis du i alle fall har avinstallert Xbox-programmet fra datamaskinen, kan det hende du ikke kan endre innstillingene og deaktivere spillelinjen som forklart tidligere i artikkelen. I dette tilfellet er løsningen ganske enkel; vi vil deaktivere spillelinjen for å starte når du starter et spill med egne innstillinger.
- La spillbaren gyte på datamaskinen din når du starter et spill, eller hvis det ikke gjør det, trykker du på Windows + G for å starte det.
- Når spillbaren er lansert, klikker du på ikonet Innstillinger som er til stede på høyre side av linjen.
- Fjern merket for alle følgende alternativer fra den første:
Åpne spillestang når du bruker (Xbox) på en kontroller
Vis spillelinje når jeg spiller spill i fullskjerm Microsoft har verifisert
Husk dette som et spill
- Etter at du har gjort de nødvendige endringene, start datamaskinen på nytt og sjekk om problemet ved hånden ble løst.
Merk: Det finnes også andre løsninger, for eksempel å avinstallere Xbox-programmet, ta eierskap av gamebarpresencewriter.exe eller ta eierskap av registerfilene. I noen tilfeller fungerer de, men i andre gjør de problemet verre. Det er derfor vi holdt fast i å notere disse metodene for leserne. Hvis du fortsatt vil utføre disse løsningene, er google din beste venn.
PRO TIPS: Hvis problemet er med datamaskinen eller en bærbar PC / notatbok, bør du prøve å bruke Reimage Plus-programvaren som kan skanne arkiver og erstatte skadede og manglende filer. Dette fungerer i de fleste tilfeller der problemet er oppstått på grunn av systemkorrupsjon. Du kan laste ned Reimage Plus ved å klikke her