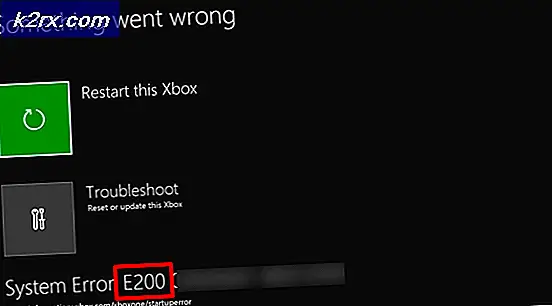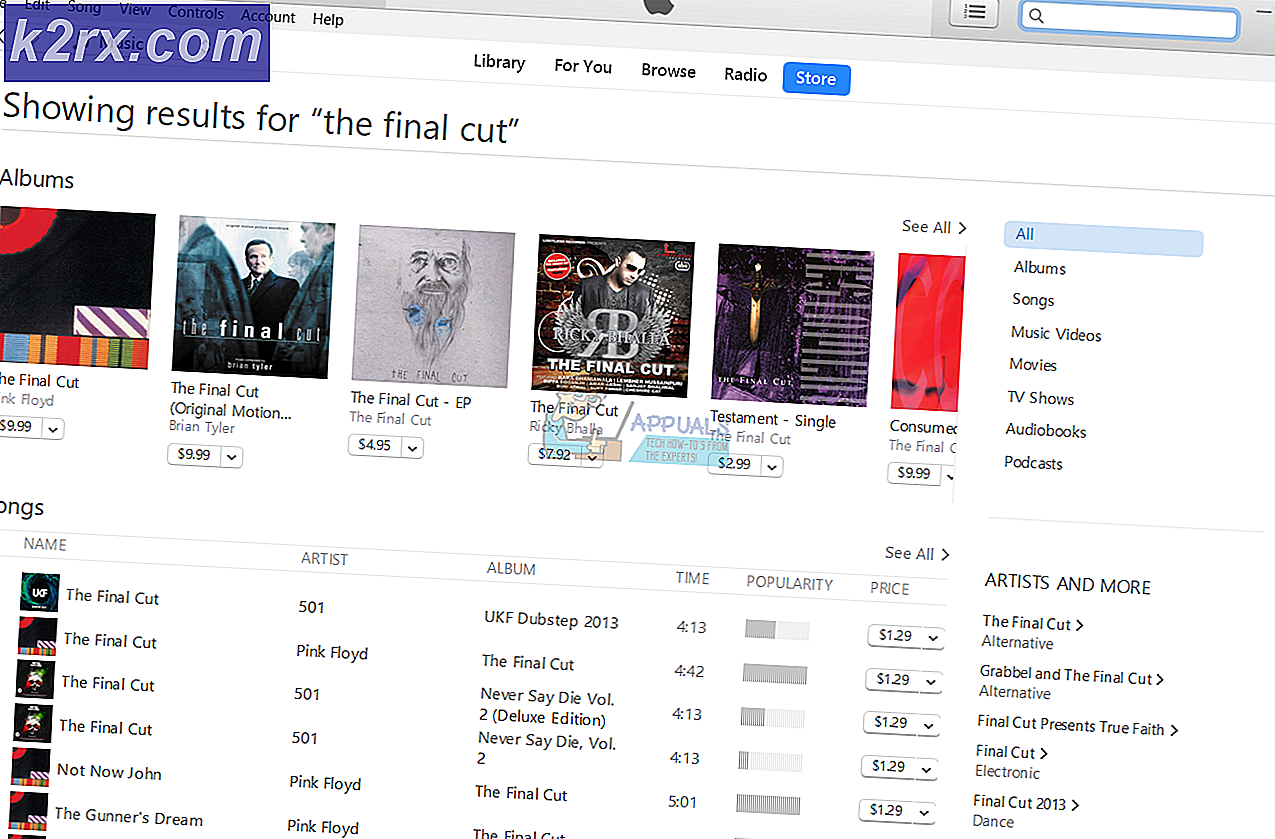Hvordan fikse "noen innstillinger administreres av organisasjonen din"
Etter oppgradering til Windows 10 kan brukere se en feil som sier at Noen innstillinger administreres av organisasjonen når de prøver å endre noen innstillinger ved hjelp av programmet Settings. Denne feilmeldingen kan sees på nesten alle steder som Cortana, Windows Update etc. Du kan til og med støte på denne feilen når du endrer bakgrunn eller låseskjerm på datamaskinen.
Denne feilen oppstår hovedsakelig når en bruker oppgraderer til Windows 10. Dette er en innstilling i Windows for en stund nå, noe som gjør det mulig for organisasjoner å begrense tilgangen til datamaskininnstillinger av deres ansatte. Hvis du ikke konfigurerte alternativene riktig under oppdateringsprosessen, kan du møte denne feilen. Som en konsekvens kan tilgangen til innstillinger / funksjoner begrenses av en ikke-eksisterende organisasjon. Heldigvis finnes det rettelser for denne feilen. Se til løsningene nedenfor, starter fra den første og jobber deg ned.
Løsning 1: Redigere lokal gruppepolicy
Vi kan prøve å tilbakestille gruppepolitikken angående organisatorisk tilgang ved å aktivere og deaktivere den. Dette vil nullstille innstillingene og fjerne eventuelle feil i operativsystemet. Vær oppmerksom på at gruppepolitikken er relatert til mange av Windows-komponentene dine. Ikke endre verdier / ting du ikke har kunnskap om og følg trinnene nedenfor.
- Trykk på Windows + S for å starte søkefeltet på startmenyen. Skriv inn gpedit.msc i dialogboksen. Høyreklikk på det første resultatet som kommer frem og velg Kjør som administrator.
- Naviger nå til den følgende banen ved å bruke navigatoren til stede på venstre side av skjermen.
Datamaskinkonfigurasjon / Administrative maler / Windows-komponenter / Datainnsamling og Preview Build
- Nå på høyre side av skjermen, finn elementet kalt " Tillat telemetri" . Dobbeltklikk det, så vi kan redigere retningslinjene.
- Endre innstillingen til Aktivert . En ny rullegardinboks vises nær midten av skjermen. Velg det tredje alternativet (Full) . Klikk nå på Bruk for å lagre endringene og gå ut av vinduet.
- Åpne nå gjenstanden igjen og velg alternativet Ikke konfigurert . Lagre endringer og avslutt. Sjekk nå om feilmeldingen gikk vekk fra alle innstillingene dine.
Løsning 2: Gi tilgang til programmer manuelt
Hvis du fulgte løsningen og det løste problemet delvis, ikke bekymre deg. Vi løser feilmeldingen i hver av datamaskinens applikasjoner og retter dem en etter en. Forhåpentligvis, ved slutten av denne løsningen, vil alle dine applikasjoner og verktøy fungere som forventet uten feil.
Windows-oppdatering
Hvis feilmeldingen presiseres i Windows Update-vinduet, endrer vi noen innstillinger og kontrollerer om problemet blir løst.
- Trykk på Windows + S for å starte søkefeltet på startmenyen. Skriv inn gpedit.msc i dialogboksen. Høyreklikk på det første resultatet som kommer fram og velg Kjør som administrator.
- Naviger nå til den følgende banen ved å bruke navigatoren til stede på venstre side av skjermen.
Datamaskinkonfigurasjon / Administrative maler / Windows-komponenter / Windows Update
- En gang i den riktige filbanen, finn elementet som heter Konfigurere automatiske oppdateringer i høyre side av vinduet.
- Dobbeltklikk på oppføringen for å åpne innstillingene. Merk nå innstillingen som Ikke konfigurert . Klikk på Bruk for å lagre endringene og avslutte.
- Sjekk om problemet ditt ble løst. En omstart kan være nødvendig for at alle effektene skal finne sted.
Skrivebordsbakgrunnsendring og låseskjerm
- Trykk på Windows + S for å starte søkefeltet på startmenyen. Skriv inn gpedit.msc i dialogboksen. Høyreklikk på det første resultatet som kommer fram og velg Kjør som administrator.
- Naviger nå til den følgende banen ved å bruke navigatoren til stede på venstre side av skjermen.
Datamaskinkonfigurasjon / Administrative maler / Kontrollpanel / Tilpasning
- Nå, se etter en oppføring til stede på høyre side av skjermen, kalt Forhindre å endre startmenybakgrunn . Dobbeltklikk det for å endre innstillingene. Du kan også utføre de samme trinnene for oppføring av Forhindre endring av låseskjerm og påloggingsbilde .
- En gang i innstillingene, sett inn retningslinjene som Ikke konfigurert eller Deaktivert .
- Klikk på Bruk for å lagre endringer og avslutt. Sjekk om feilmeldingen gikk bort. En omstart kan være nødvendig for at alle effektene skal finne sted.
Varsler
- Trykk på Windows + S for å starte søkefeltet på startmenyen. Skriv msc i dialogboksen. Høyreklikk på det første resultatet som kommer frem og velg Kjør som administrator .
- Naviger nå til den følgende banen ved å bruke navigatoren til stede på venstre side av skjermen.
Brukerkonfigurasjon / Administrative maler / Startmeny og oppgavelinje / Meldinger
- Nå, se etter en oppføring til stede på høyre side av skjermen, kalt " Slå av toast-varsler på låseskjermen . Dobbeltklikk det for å endre innstillingene.
- En gang i innstillingene, sett inn retningslinjene som Ikke konfigurert eller Deaktivert .
- Klikk på Bruk for å lagre endringer og avslutt. Sjekk om feilmeldingen gikk bort. En omstart kan være nødvendig for at alle effektene skal finne sted.
Merk: Disse løsningene fungerer for alle verktøy / applikasjoner der du opplever et problem. Du kan enkelt endre gruppepolitikkinnstillingene og sette dem som Ikke konfigurert eller Deaktivert.
Løsning 3: Endre registerinnstillinger
Vi kan prøve å justere registreringsinnstillingene litt for å få problemet ditt løst. Registerredigering er en meget kraftig og har direkte innvirkning på din PC og dens ytelse. Det anbefales at du går forsiktig og følg trinnene nøye.
- Trykk på Windows + R for å starte Run-programmet. Skriv regedit i dialogboksen og trykk enter for å starte registerredigering.
- Nå hvis problemet ligger i meldingsområdet, navigerer du til
Computer \ HKEY_CURRENT_USER \ Software \ Policies \ Microsoft \ Windows \ Currentversion \ PushNotifications
- På høyre side vil du oppgi en oppføring som heter NoToastApplicationNotification . Dobbeltklikk det for å endre innstillingene.
- Endre nå verdien til 0 . Standardverdien vil være 1, og du må endre den til 0.
- Logg deg ut fra din Microsoft-konto og logg på igjen. Sjekk om problemet ditt ble løst. Noen ganger må en omstart kreves for å implementere alle endringene.
Løsning 4: Endre tilbakemelding og diagnoseinnstillinger
Denne feilen ser også ut til å gå bort når vi endrer tilbakemelding og diagnostikkinnstillinger. Diagnosen er som standard angitt som grunnleggende, slik at Windows er oppdatert og sikkert. Vi kan prøve å endre nivået høyere for å sikre at vårt problem går bort.
- Trykk på Windows + S for å starte søkefeltet på startmenyen. Skriv inn innstillinger og åpne det første resultatet som kommer fram. Du kan også åpne innstillingene direkte ved å trykke på Windows + X og klikke på Innstillinger fra listen over tilgjengelige alternativer.
- En gang i innstillingene, skriv inn Personvern på søkefeltet som er tilstede i nærheten av toppen av skjermen. Velg nå Personverninnstillinger fra listen over tilgjengelige alternativer.
- Naviger til Tilbakemelding og Diagnostikk fra navigasjonsfanen til venstre på skjermen.
- Endre nå standardinnstillingen fra Basic til Full . Lagre endringer og avslutt. En omstart kan være nødvendig for å gjennomføre alle nødvendige endringer. Sjekk om problemet ble løst.
Løsning 5: Kontroller tredjepartsprogrammer
Mange applikasjoner som BitDefender, ESET etc. har autoritet til å endre innstillingene til brukerprofiler automatisk. De har et valg av en arbeidsprofil som bringer frem feilmeldingen, slik at ingen endringer kan gjøres i innstillingene på datamaskinen.
Vi kan prøve å deaktivere profiler på tredjeparts applikasjoner og sjekke om feilen ble løst. Alt du trenger å gjøre er å åpne programmet og navigere til en kategori eller overskrift kalt profil .
Sjekk om den er angitt som Arbeid.
Åpne nå innstillingene til tredjepartsprogrammet og deaktiver det fra å endre profilene på egenhånd.
Løsning 6: Endre systemegenskaper
Det er et alternativ i kontrollpanelet hvor du kan endre systemegenskapene og velge alternativet som bekrefter at denne datamaskinen ikke er en arbeidscomputer. Selv om dette kanskje ikke fungerer for alle brukerne, gjorde det for noen, så det er verdt et skudd.
- Trykk på Windows + R for å starte Run-programmet. Skriv kontrollpanel i dialogboksen og trykk enter.
- En gang i kontrollpanelet velger du Vis etter og velger Store ikoner .
- Fra den nye visningen av kontrollpanelet velger du System fra listen over tilgjengelige alternativer.
- En gang i systeminnstillingene klikker du på Avanserte systeminnstillinger til stede på venstre side av skjermen.
- En gang i egenskapene klikker du på knappen for nettverks-ID som er tilstede i den nederste bunnen av skjermen.
- Nå vil vinduene spørre om denne datamaskinen er en hjemmedatamaskin for et bedriftsnettverk. Velg sjekkalternativet som sier Dette er en hjemmedatamaskin; det er ikke en del av et bedriftsnettverk .
- Nå vil Windows be deg om å starte datamaskinen på nytt for at endringene skal tre i kraft. Lagre alt ditt nåværende arbeid og etter omstart, kontroller om problemet ble løst.
Løsning 7: Redigerer alle registerinnstillingene samtidig
Som vi forklarte tidligere, kan problemet spores til registerinnstillingene der de er i feil konfigurasjon. Hvis du ikke kan identifisere problemet på riktig måte, kan du prøve å endre alle registerinnstillingene på en gang ved å bruke .reg-filen i koblingen nedenfor.
Last ned den nødvendige registerfilen og åpne den for å endre alle retningslinjene samtidig. En omstart kan være nødvendig for at alle endringene skal skje.
PRO TIPS: Hvis problemet er med datamaskinen eller en bærbar PC / notatbok, bør du prøve å bruke Reimage Plus-programvaren som kan skanne arkiver og erstatte skadede og manglende filer. Dette fungerer i de fleste tilfeller der problemet er oppstått på grunn av systemkorrupsjon. Du kan laste ned Reimage Plus ved å klikke her


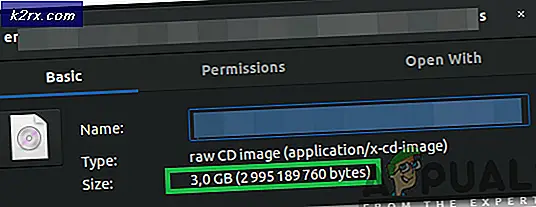

![[FAST] Hulu feilkode 503](http://k2rx.com/img/100590/fixed-hulu-error-code-503-100590.jpg)