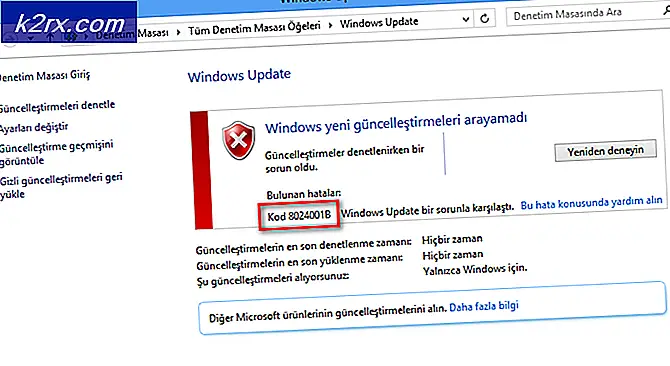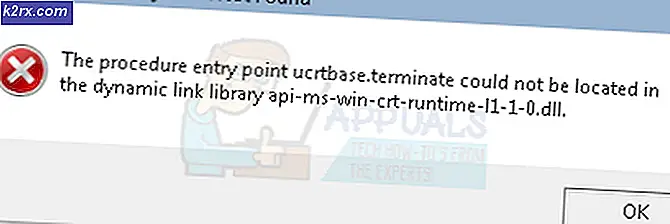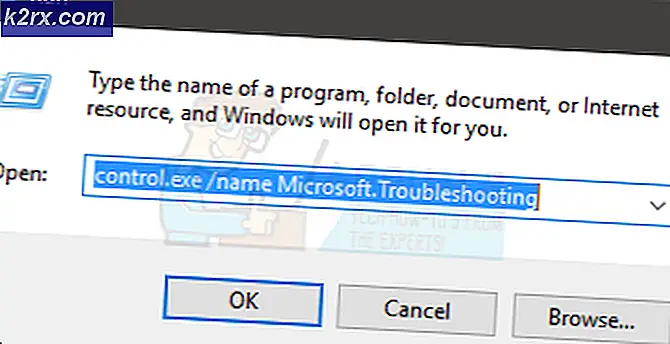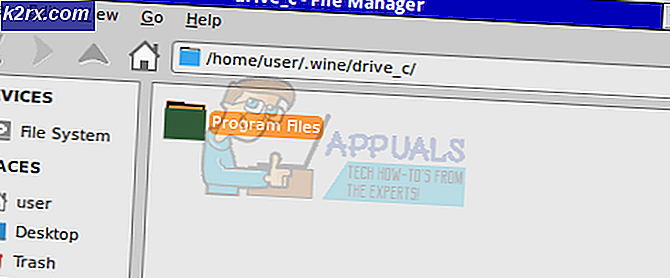‘Det oppstod en feil under forsøk på å kopiere en fil’ Filmora Installasjonsfeil på Windows 10
Filmora er en linje med applikasjoner for videooppretting og redigering utviklet av Wondershare. Det er gratis programvare som kan lastes ned fra internett. Installasjon innebærer vanligvis at kode (program) blir kopiert / generert fra installasjonsfilene til nye filer på den lokale datamaskinen for enklere tilgang av operativsystemet, opprette nødvendige kataloger, registrere miljøvariabler, tilby separate programmer for avinstallasjon, etc. Mens du installerer Wondarshare Filmora, noen ganger er ikke operativsystemet i stand til å kartlegge filer til IP-adressene, og brukeren står overfor en feil “Det oppstod en feil under forsøk på å kopiere en fil: Kildefilen er ødelagt” i Windows 10. Brukeren kan ha utført en ødelagt installasjon eller brukt et ødelagt installasjonsprogram selv.
Hva er årsaken til at det oppstod en feil under forsøket på å kopiere en fil? Installasjonsfeil for Filmora?
Denne feilen oppstår vanligvis når brukeren prøver å installere Filmora på Windows 10. På grunn av denne feilen blir installasjonsprosessen av programvaren fast. I kjølvannet av å sjekke kundens innspill gjennom nettverksstøtte, konkluderte vi med en liste over rapporterte årsaker til dette problemet, som er som følger:
Forutsetninger:
Før vi hopper inn i løsningene, er vårt råd å gå gjennom disse korte, men lovende løsningene som hjalp mange individer på nettet. Hvis du fortsatt står overfor problemet med installasjonen, kan du hoppe til løsningene for å bli kvitt dette problemet. Omtalte løsninger er som følger:
- Deaktiver programvare fra tredjepart: Årsaken er at antivirusprogramvaren vanskelig kan avgjøre om programmet du installerer er et legitimt program eller kanskje et virus som slår rot i PCens lagringssystem. Deaktiver antivirusprogrammet ditt bare når du installerer nye programmer.
- Harddiskkapasitet: Før du installerer programvare, må du sørge for at harddisken har nok plass til å imøtekomme de nødvendige installasjonsfilene.
- Administratorrettigheter: For å installere de fleste programmer, må brukerne være logget på en administrativ konto for Windows 10. Enkelte programmer vil ikke kjøres på en begrenset konto fordi de gjør endringer på harddisken. For å sjekke administratorrettighetene dine, åpne Kontrollpanel og gå til Brukerkontoer. Nå vil du se din nåværende påloggede brukerkonto vises på høyre side. Hvis kontoen din har administratorrettigheter, kan du se ordet Administrator under kontonavnet ditt.
Forutsetninger hjalp ikke? Ikke et problem! Problemet ditt blir løst fra en av løsningene nedenfor:
Løsning 1: Rediger vertsfilen
En Hosts-fil er en fil som nesten alle datamaskiner og operativsystemer kan bruke til å kartlegge en forbindelse mellom en IP-adresse og domenenavn. Denne filen er en ASCII-tekstfil. Den inneholder IP-adresser atskilt med et mellomrom og deretter et domenenavn. Som diskutert i årsakene, er det sannsynlig at du hvis dette vert filen ble endret på en upassende måte, vil møte dette problemet. Å angre upassende endringer i vertsfilen, løste problemet for mange brukere online. Du kan gjøre det ved å gå gjennom følgende trinn:
- Klikk Start, Søk Notisblokk, og velg Kjør som administrator. Dette åpner Windows Notisblokk-applikasjonen med administratorrettigheter.
- Klikk Fil > Åpen. Dette åpner et filutforskervindu som brukes til å finne filen som må redigeres med Windows Notisblokk-applikasjonen.
- Navigere til C-stasjon > Windows > System32 > sjåfører > etc -mappen som vertsfil ligger i denne katalogen på Windows 10. Når du er ferdig, vil du se tom plass i denne mappen. Velg for å se filer Alle filer fra rullegardinmenyen nederst til venstre i dette vinduet. Å velge verter fil og klikk Åpen. Dette åpner vertsfilen i notisblokk.
- Fjern alt i vertsfilen, kopier og lim inn teksten nedenfor i den, og lagre filen ved å trykke på Ctrl + S tastene sammen på tastaturet.
127.0.0.1 lokal vert
- Omstart din PC. Dette vil hjelpe Windows til å behandle endringene som er gjort i systemhostfilen.
- Prøv å installere Wondershare Filmora igjen fra oppsettet.
Løsning 2: Slett vertsfil
Hvis løsningen ovenfor ikke fungerte for deg, er det stor mulighet for at endringene du gjorde ikke ble lagret på grunn av en vilkårlig grunn. I dette tilfellet er arbeidsløsningen å slette systemvertsfilen. Når du er ferdig, kan brukeren opprette en tom fil for Windows, ellers kan systemet opprette en ny under oppstart. Å slette vertsfilen hjelper til med å koble til eksterne brukere, det kan endre utviklingsserveren din etter behov, og den vil målrette mot den faktiske DNS-serveren, og den vil blokkere ondsinnede nettsteder. Dette har blitt rapportert å være en fungerende løsning for mange brukere online. Følg trinnene nedenfor for å slette vertsfilen:
- Klikk Start, Søk Denne PC-en i søkefeltet, og åpne den.
- Kopier og lim inn følgende plasseringsadresse i adressefeltet og trykk Tast inn. Dette tar deg til mappen som inneholder systemets vertsfil.
C: \ Windows \ System32 \ Drivere \ osv
- Høyreklikk på verter fil og velg Slett. Klikk Ja på bekreftelsesdialogen. Dette sletter systemets vertsfil.
- Start vinduet på nytt ved å klikke på Start > Makt > Omstart. Dette vil hjelpe Windows til å behandle endringene som er gjort i systemhostfilen.
- Prøv nå å installere Wondershare Filmora igjen fra oppsettet.
Løsning 3: Rengjør Avinstaller og installer Filmora på nytt
Brukeren kan ha utført en ødelagt installasjon eller brukt et ødelagt installasjonsprogram selv. Dette programmet må legges til registeret før det kan installeres riktig på datamaskinen din. For øyeblikket vil vi anbefale å fjerne dette programmet fra kontrollpanelet. Dette er for å fjerne alt relatert til dette programmet, inkludert dets rester. Denne løsningen viste seg å være nyttig for mange brukere online. Følg trinnene nedenfor:
- Klikk Start, Søk Kontrollpanel, og åpne den. Dette åpner Windows Kontrollpanel som er et knutepunkt for alle Windows-innstillinger, dvs. programvare, maskinvare, personlig, programmer, personalisering osv.
- Å velge Avinstaller et program under Programmer-delen. Dette tar deg til listen over alle installerte programmer på din PC.
- Lokaliser Wondershare Filmora applikasjon, høyreklikker du på den og velger Avinstaller. Dette begynner å avinstallere Zoom-applikasjonen fra PCen. Fremgangsmåten kan ta litt tid, så vent til den blir ferdig.
- trykk Windows + R. tastene på tastaturet for å åpne dialogboksen Kjør. Type % appdata% og klikk OK. Dette tar deg til en skjult mappe med navnet AppData der brukerdata lagres for forskjellige applikasjoner som er installert på PCen.
- Høyreklikk på Wondershare-mappe og velg Slett.
- Lukk alle vinduer og trykk på igjen Windows + R. tastene på tastaturet for å starte Run. Type % Programdata% og klikk OK. Dette tar deg til en skjult mappe som heter ProgramData der programrelaterte innstillinger eller data lagres.
- Gjenta trinn 5. Nå har du endelig avinstallert Zoom helt fra datamaskinen.
- Last ned en fersk oppdatert kopi av Zoom-oppsettet fra den offisielle Wondershare-nedlastingssiden, og installer den deretter.