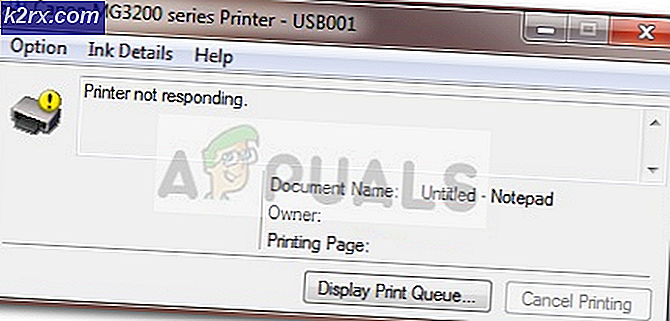Fiks: En klokkeavbrudd ble ikke mottatt på en sekundær prosessor innenfor det tildelte tidsintervallet
Det er en god grunn til at brukerne er så redd for Blue Screens of Death (BSOD). De ser ut fra ingensteds, og datamaskinen må startes om igjen, uansett hva du jobbet med. De vises ofte også ofte. Denne er ikke noe unntak, og når det begynner å forekomme, forekommer det ganske ofte, og det er ingen offisiell løsning for det.
Noen tillater årsaken til denne feilen å overklokkes, men mange brukere hevder at de aldri har prøvd noe lignende. Ta en titt på våre løsninger og se om noen av dem kan løse problemet ditt!
Løsning 1: Oppdater BIOS til den nyeste versjonen
Dette var det offisielle svaret fra Asus etter at noen brukere klaget over den hyppige forekomsten av problemet, og de overklokket ikke prosessoren i det hele tatt. Asus sa at problemet kan løses ved å oppdatere BIOS til den nyeste versjonen. Dette er en levedyktig løsning selv om du ikke eier en Asus-PC siden feilen ikke er eksklusiv for noen produsent.
- Finn ut den nåværende versjonen av BIOS du har installert på PCen ved å skrive msinfo i søkefeltet ved siden av Start-menyknappen.
- Finn BIOS-versjonen under din prosessormodell, og kopier eller skriv den til en tekstfil eller et stykke papir.
- Finn ut om datamaskinen din var samlet, forhåndsbygd eller montert manuelt ved å kjøpe alle komponenter enkeltvis. Dette er viktig fordi du ikke vil bruke BIOS laget for en komponent av PCen din når den ikke gjelder for andre enheter, og du vil overskrive BIOS med en feil versjon, noe som fører til store feil og systemhemme.
- Klargjør datamaskinen din for oppdateringen. Hvis du oppdaterer den bærbare datamaskinen, må du kontrollere at batteriet er fulladet. Hvis du oppdaterer en datamaskin, anbefales det å bruke en avbruddsfri strømforsyning (UPS) for å sikre at PCen ikke slår av under oppdateringen på grunn av strømbrudd.
- Følg instruksjonene vi har utarbeidet for ulike desktop- og bærbare produsenter som Lenovo, Gateway, HP, Dell og MSI.
Løsning 2: Stopp overklokking av CPU
Overklokking er en prosess hvor du bytter frekvensprosessor til en høyere verdi og over den anbefalte fabrikkverdien. Dette kan gi PCen et betydelig fartforhøyelse, men du må være helt forsiktig siden det var situasjoner der hele rigger gikk ned i brann etter at brukere overclocked dem for mye. S
Noen CPUer ble definitivt ikke laget for å være overklokkede, og det er et faktum at noen versjoner fungerer bedre enn de andre. Det som er enda viktigere er at forskjellige verktøy som brukes til overklokking, virker bedre eller verre, avhengig av prosessoren som blir brukt, noe som også påvirker sjansen for at denne feilen oppstår.
Å returnere CPU-frekvensen til den opprinnelige tilstanden avhenger av hvilken programvare du pleide å overklokke i utgangspunktet. Intel og AMD har sine egne applikasjoner tilgjengelig for nedlasting som lar brukerne overklokke sine CPUer, men det finnes dusinvis av programmer tilgjengelig for å velge mellom, så bruk dem til å stoppe overklokking eller bare prøve å bruke et annet verktøy og sjekk for å se om problemet fortsatt vises.
Løsning 3: Deaktiver Unleashing-modus og Core Unlocker (AMD-brukere)
Hvis du er en AMD-bruker, bør du vite at denne løsningen også kan fungere for deg hvis du ikke for øyeblikket overklokker CPUen din. Det finnes flere innstillinger tilgjengelig i BIOS, noe som kan påvirke sjansen for at denne feilen oppstår, og du bør prøve å deaktivere dem og kontrollere om problemet fortsatt vises.
- Slå av datamaskinen ved å gå til Start-menyen >> Strømknapp >> Slå av.
- Slå på PCen igjen og prøv å skrive inn BIOS-innstillingene ved å trykke på BIOS-tasten mens systemet starter. BIOS-tasten vises vanligvis på oppstartsskjermbildet, og sier Trykk ___ for å gå inn i Oppsett. Det finnes også andre vanlige meldinger. Vanlige BIOS-taster er F1, F2, Del, Esc og F10. Vær oppmerksom på at du må være rask om dette da meldingen forsvinner ganske fort, og du må starte på nytt for å prøve igjen.
- Innstillingene du må slå av, er vanligvis plassert under CPU-innstillingsfanen, som kan kalles forskjellig avhengig av produsenten. De kalles Unleashing Mode og Core Unlocker. Innstillingene skal imidlertid sannsynligvis bli navngitt på en lignende måte, så du bør vurdere å søke etter litt, og du vil etterhvert klarte å finne den.
- Når du har funnet de riktige innstillingene, endrer du dem begge fra På til Av eller Fra Aktivert til Deaktivert, avhengig av produsenten. Naviger til Avslutt-seksjonen og velg Avslutte lagre endringer. Dette vil fortsette med oppstart. Pass på at du prøver å kjøre oppdateringen på nytt.
- Ikke glem å endre innstillingene tilbake til sin opprinnelige tilstand etter at du er ferdig med prosessen og installert Windows 10 med hell på datamaskinen.
Merk : Hvis dette ikke virker for deg, naviger du til delen Avanserte CPU-kjernefunksjoner under CPU-innstillinger og prøv å deaktivere C6-statestøtten ved å navigere til det alternativet og sette det til Deaktivert. Dette har hjulpet mange brukere, spesielt for AMD-brukere.
Løsning 4: Oppdater alle driverne
Det er mulig å analysere dump meldingene som er etterlatt av alle BSODer, men det er en prosess som adskiller seg fra bruker til bruker, og det er vanskelig å gjøre det generelt å bli fulgt av alle. Det er imidlertid en ting som er nesten der for å bli lagt merke til, og det er utdaterte drivere som forårsaker alle slags feil, inkludert den ene ved hånden.
Oppdater alle driverne dine, og du vil definitivt forhindre at feilen oppstår hvis en av driverne forårsaket det. Uansett vil du ende opp med en PC med oppdaterte drivere!
- Velg Start-menyknappen, skriv Enhetsbehandling, og velg den fra listen over resultater som skal vises øverst i vinduet.
- Utvid en av kategoriene for å finne navnet på enheten din, høyreklikk deretter (eller trykk og hold) den, og velg alternativet Oppdater driver. For eksempel, for grafikkort, utvide kategorien Skjermkort, høyreklikk på grafikkortet ditt og velg Oppdater driver.
- Velg Søk automatisk for oppdatert driverprogramvare.
- Hvis Windows ikke finner en ny driver, kan du prøve å søke etter en på produsentens nettsted og følge instruksjonene. De er forskjellige fra en produsent til en annen.
Merk : Hvis du bruker Windows 10, er de nyeste driverne ofte installert sammen med andre Windows-oppdateringer, så sørg for at datamaskinen din oppdateres. Windows Update kjøres automatisk på Windows 10, men du kan sjekke ved å følge instruksjonene nedenfor for en ny oppdatering.
- Bruk Windows-tast + I-tastekombinasjonen for å åpne Innstillinger på Windows-PCen. Alternativt kan du søke etter Innstillinger ved hjelp av søkefeltet som ligger på høyre side av oppgavelinjen.
- Finn og åpne Oppdaterings- og sikkerhetsseksjonen i Innstillinger-appen.
- Hold deg til Windows Update-kategorien, og klikk på knappen Søk etter oppdateringer under Oppdateringsstatus for å se om det finnes en ny versjon av Windows.
- Hvis det er en, bør Windows fortsette med nedlastingsprosessen automatisk.
PRO TIPS: Hvis problemet er med datamaskinen eller en bærbar PC / notatbok, bør du prøve å bruke Reimage Plus-programvaren som kan skanne arkiver og erstatte skadede og manglende filer. Dette fungerer i de fleste tilfeller der problemet er oppstått på grunn av systemkorrupsjon. Du kan laste ned Reimage Plus ved å klikke her