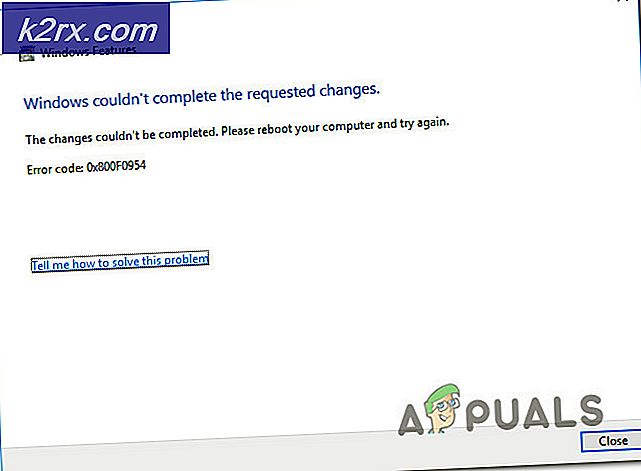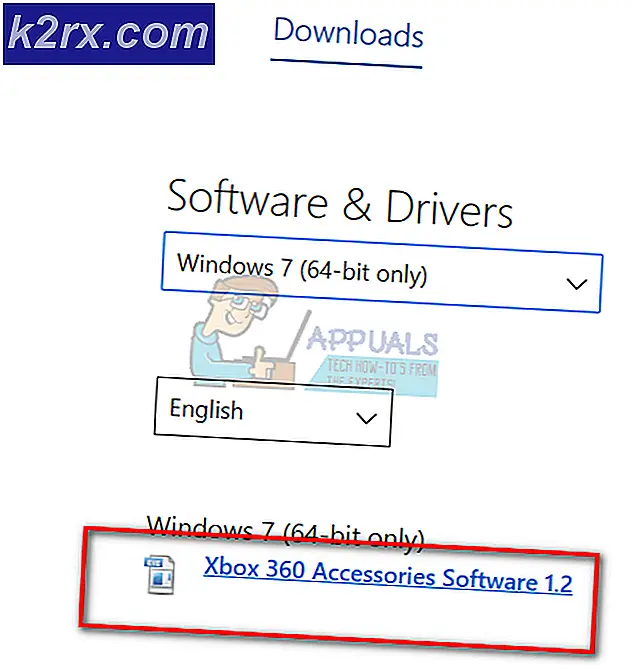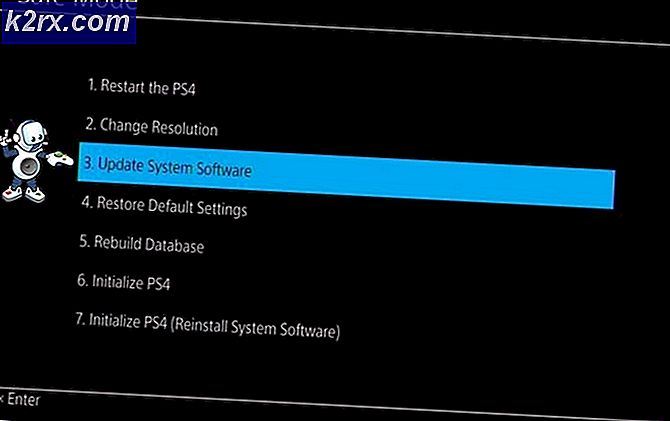Fix: D3D11.dll er ikke designet for å kjøre på Windows
Feilen C: \ Windows \ SysWOW64 \ D3D11.dll er heller ikke designet for å kjøre på Windows, eller det inneholder en feil som vanligvis oppstår når brukeren åpner et program eller et spill.
D3D11.dll- filen er en del av DirectX11-distribusjonen og brukes jevnlig av spill og applikasjoner som krever mye grafisk behandling.
Selv om de fleste D3D11.dll- feil vanligvis løses etter at brukeren har installert DirectX-programvareinnsamlingen, er dette problemet litt annerledes. De fleste brukere som opplever denne feilen rapporterte at det ikke var vellykket å gjeninstallere de omfordelbare samlingene for å løse problemet.
Advarsel: Ikke prøv å erstatte d3d11.dll- versjonen med en såkalt ren versjon fra DLL-nedlastingssteder. Mange av filene som er vert der vil inneholde ondsinnet kode som lar systemet bli utsatt for fremtidige sikkerhetsangrep. I slike situasjoner er den foretrukne tilnærmingen å gå gjennom de offisielle kanalene.
Hvis du for øyeblikket sliter med C: \ Windows \ SysWOW64 \ D3D11.dll enten ikke er designet for å kjøre på Windows, eller det inneholder en feil, vil løsningene nedenfor mest sannsynlig løse problemet. Vi har klart å identifisere noen levedyktige metoder som løser problemet som ble lagt ut av brukere som var i samme situasjon. Vennligst følg metodene i rekkefølge til du møter en løsning som løser situasjonen din.
Metode 1: Kjører en SFC-skanning
Før vi dykker inn i de tekniske tunge ting, la oss se om en enkel SFC-skanning kan løse problemet. Enkelte brukere har rapportert at problemet har blitt løst etter at de kjørte System File Checker- verktøyet.
Merk: System File Checker er et lokalt lagret verktøy som lar brukere skanne og gjenopprette korrupte Windows-systemfiler. En skanning av SFC-verktøyet vil se etter endringer i de beskyttede systemfilene. Hvis noen endringer oppdages, erstatter verktøyet eventuelle ødelagte / tempererte forekomster med lokalt lagrede ferske kopier.
Følg trinnene nedenfor for å utføre en System File Checker- skanning og se om den klarer å løse C: \ Windows \ SysWOW64 \ D3D11.dll, er heller ikke designet for å kjøre på Windows, eller det inneholder et feilproblem :
- Åpne en forhøyet kommandoprompt ved å åpne Windows Start-menyen nederst til venstre og søke etter cmd . Deretter høyreklikker du på Kommandoprompt og velger Kjør som administrator .
- I den forhøyede kommandoprompten skriver du sfc / scannow og trykker Enter for å starte System File Checker- skanningen.
- Vent til skanningen skal fullføres. Avhengig av harddiskstørrelsen og andre PC-spesifikasjoner, vil denne prosessen ta litt under eller godt over 20 minutter.
- Når prosessen er fullført, lukk den forhøyede kommandoprompten og start datamaskinen på nytt.
- Sjekk om C: \ Windows \ SysWOW64 \ D3D11.dll heller ikke er designet for å kjøre på Windows, eller det inneholder en feil som er løst ved neste oppstart. Hvis du fortsatt sliter med det samme problemet, går du videre til metode 2 .
Metode 2: Registrere filen D3D11.dll på nytt
Uansett utfallet i metode 1, la oss prøve å registrere alle .DDL- filer på datamaskinen din og se om dette klarer å løse C: \ Windows \ SysWOW64 \ D3D11.dll, er heller ikke designet for å kjøre på Windows, eller det inneholder et feilproblem . Noen brukere har rapportert at problemet har blitt løst på slutten av denne prosessen.
Her er en rask veiledning om å registrere registreringen av .DLL- filene på datamaskinen din ( D3D11.dll inkludert):
- Be om Windows Start-menyen i (nederste venstre hjørne) og skriv inn cmd . Deretter høyreklikker du på Kommandoprompt og velger Kjør som administrator for å åpne en forhøyet kommandoprompt .
- I den forhøyede kommandoprompt skriver du inn følgende kommando og trykker på Enter :
for% d i (* .dll) gjør regsvr32 -s% d - Vent på at prosessen skal fullføres. Når du får bekreftelsesmeldingen, lukker du det forhøyede kommandoprompt-vinduet og starter datamaskinen på nytt.
- Ved neste oppstart, start datamaskinen på nytt, åpne programmet som ble vist C: \ Windows \ SysWOW64 \ D3D11.dll er heller ikke designet for å kjøre på Windows, eller det inneholder en feilmelding og kontroller om trinnene ovenfor har løst problemet .
Hvis du fortsatt støter på den samme feilen, går du ned til den endelige metoden.
PRO TIPS: Hvis problemet er med datamaskinen eller en bærbar PC / notatbok, bør du prøve å bruke Reimage Plus-programvaren som kan skanne arkiver og erstatte skadede og manglende filer. Dette fungerer i de fleste tilfeller der problemet er oppstått på grunn av systemkorrupsjon. Du kan laste ned Reimage Plus ved å klikke herMetode 3: Bytte filen d3d11.dll med en lokal kopi manuelt
Hvis begge metodene ovenfor har vist seg å være en byste, la oss ta en mer drastisk tilnærming. Noen brukere som sliter med det samme problemet, har klart å løse problemet etter å ha tatt eierskap av filen d3d11.dll fra mappen sysWow, og deretter erstatte den fra en fersk kopi fra winsxs- mappen.
Merk: Husk at det er to forskjellige d3d11.dll- filer - en er plassert i sysWOW- mappen og en i system32 . Trinnene nedenfor blir utført på filen d3d11.dll som ligger i sysWOW- mappen.
Advarsel: Trinnene nedenfor blir ganske tekniske, og hvis de ikke utføres riktig, kan det oppstå flere problemer med PCen. Vennligst fortsett bare med følgende trinn hvis du er trygg på dine evner.
Her er en trinnvis veiledning for å ta eierskap av filen d3d11.dll (fra sysWOW ), slette den manuelt og deretter erstatte den med en lokal kopi fra winsxs- mappen:
- Be om Windows Start-menyen i (nederste venstre hjørne) og skriv inn cmd . Deretter høyreklikker du på Kommandoprompt og velger Kjør som administrator for å åpne en forhøyet kommandoprompt .
- Lim inn følgende kommando inne i den forhøyede kommandoprompt og trykk Enter for å ta eierskap av filen d3d11.dll : takeown / f C: \ Windows \ SysWOW64
Merk: Hvis du kjører på en 32-biters arkitektur, endrer du SysWow64- mappen til SysWow. - Selv nå at vi har eierskap av filen, kan vi fortsatt ikke slette det fordi vi ikke har de riktige rettighetene. For å få dem, må vi kjøre en cacls- kommando inne i en forhøyet ledetekst for å gi deg full kontroll. For å gjøre dette, lim inn følgende kommandoer inne i en forhøyet kommandoprompt og trykk Enter :
cacls C: \ Windows \ System32 \ no-US \ winload.exe.mui / G * appuals *: FMerk: Husk at * appuals * er rett og slett en plassholder for brukernavnet ditt. For at denne kommandoen skal fungere, må du erstatte den med ditt eget brukernavn.
- Ved Er du sikker? spør, skriv bokstaven Y og trykk Enter igjen. På dette tidspunktet kan du lukke den forhøyede kommandoprompt på en trygg måte.
- Når trinn 4 er fullført, vil du kunne slette filen d3d11.dll konvensjonelt. Den enkleste måten å gjøre dette på er å navigere til C: \ Windows \ SysWOW64, søk etter filen d3d11.dll og slett den.
- Deretter navigerer du til C: \ Windows \ WinSxS \ wow64_microsoft-windows-directx-direct3d11_31bf3856ad364e35_10.0.16299.248_none_079cb6546cd25135 og kopier den rene d3d11.dll filen derfra.
- Merk: Hvis du ikke finner d3d11.dll på dette stedet, bruker du søkefeltet øverst til høyre for å søke etter d3d11.dll. Hvis søkefunksjonen finner flere forekomster, kopier du den som har den siste datoen.
- Til slutt lim inn den tidligere kopierte d3d11.dll- filen i SysWow (eller SysWOW64) og start datamaskinen på nytt. Se om C: \ Windows \ SysWOW64 \ D3D11.dll enten ikke er designet for å kjøre på Windows, eller det inneholder et feilproblem, som er løst ved neste oppstart.
PRO TIPS: Hvis problemet er med datamaskinen eller en bærbar PC / notatbok, bør du prøve å bruke Reimage Plus-programvaren som kan skanne arkiver og erstatte skadede og manglende filer. Dette fungerer i de fleste tilfeller der problemet er oppstått på grunn av systemkorrupsjon. Du kan laste ned Reimage Plus ved å klikke her