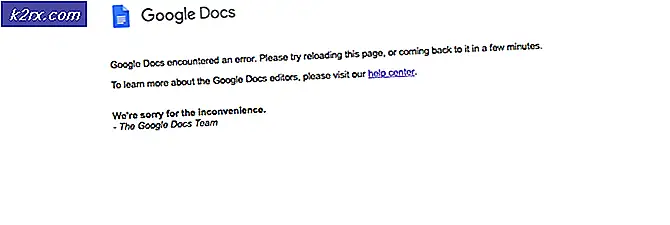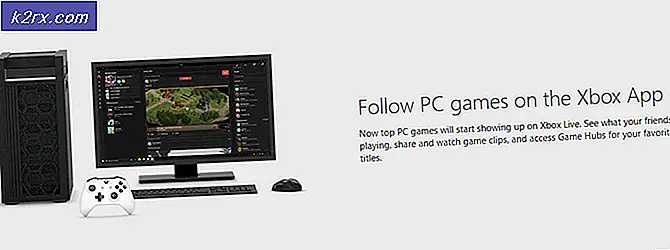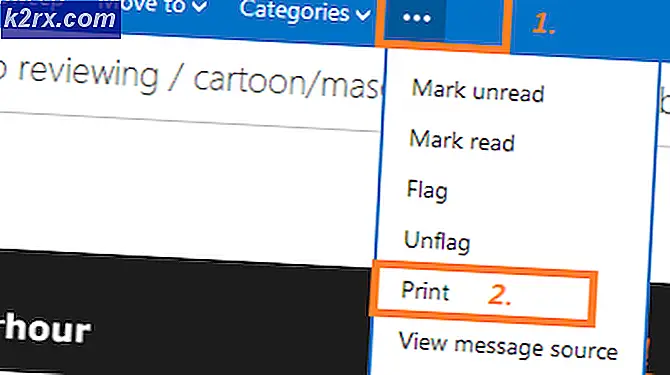Fix: Rainbow Six Siege krasjer
Tom Clancy's Rainbow Six er en media franchise om en fiktiv internasjonal terror terrorist enhet. Den inneholder en rekke oppdrag og mål og ses som en av de fremvoksende spillene i den moderne verden.
Til tross for at det blir oppdatert ofte av utviklerne, har spillerne rapportert at spillet åpnes og umiddelbart lukkes. Denne krasjegenskapen er svært vanlig blant spillerne. Dette spillet er også forbundet med BattlEye. Hvis du også har denne feilen, ikke noe å bekymre deg for. Vi har undersøkt mye og kommet opp med ulike løsninger som er tilgjengelige for å løse denne uvanlige oppførselen ved søknaden. Ta en titt.
Løsning 1: Slette R6 lyddata og validere
Denne løsningen ble godkjent av moderatorer av Rainbow Six Siege og nevnte at dette vil mest sannsynlig løse problemet umiddelbart uten ytterligere forsinkelser. Kontroller at du har en administratorkonto tilgjengelig og en stabil internettforbindelse før du fortsetter med denne løsningen.
- Finn hvor R6-lyddataene er plassert på PCen. Vanligvis er det et sted som de som er vist nedenfor, men det kan variere basert på destinasjonsmappen du valgte for installasjonen. Her er to eksempler; en for UPlay og en for damp .
C: \ Programmer (x86) \ Ubisoft \ Ubisoft Game Launcher \ spill \ Tom Clancy's Rainbow Six Siege \ sounddata \ pc
Steam \ steamapps \ common \ Tom Clancy's Rainbow Six Siege \ sounddata \ pc
- Høyreklikk på mappen og velg Slett . Enten dette eller bare slette innholdet i mappen.
De fleste spillene som er tilgjengelige i Steam, er veldig store filer som består av flere GB-er. Det er mulig at noen av dataene i løpet av nedlastingen / oppdateringen kan ha blitt skadet. Steam har en funksjon innen selve klienten der du kan verifisere integriteten til spillfiler ganske enkelt.
Vi kan også prøve å reparere Steam Library-filer . Steam Library er stedet der alle spillene dine er til stede, og du kan bare få tilgang til dem gjennom det. Det er mulig at Steam-biblioteket ikke er i riktig konfigurasjon. Det kan også være tilfelle hvor du har installert Steam på en stasjon og spillene dine er på en annen. I så fall må du reparere begge bibliotekene før du starter spillet igjen.
Du kan sjekke vår detaljerte veiledning om hvordan du kontrollerer integriteten til spill og reparer Steam-biblioteket ditt. Du kan også gjøre de samme trinnene hvis du bruker UPlay i stedet for Steam.
Løsning 2: Oppdaterer grafikkdrivere
Hvis du har korrupte eller utdaterte drivere, kan det være grunnen til at spillet ditt ikke klarer å starte eller krasje midtveis uten noen anstrengelser. Nå er det to måter du kan oppdatere driverne på: enten manuelt eller automatisk . I manuelt må du laste ned sjåføren personlig etter at du har søkt etter det på produsentens nettsted.
Før vi oppdaterer drivere, kontrollerer vi om installering av standarddrivere løser problemet for oss.
- Start opp i sikker modus . Skriv devmgmt. msc i dialogboksen og trykk på Enter. Her navigerer du til skjermkort, høyreklikker på adapteren og velger Avinstaller enhet .
- Start datamaskinen i normal modus, trykk på Windows + R, skriv devmgmt. msc i dialogboksen og trykk på Enter. Sannsynligvis vil standarddriverne bli installert. Hvis ikke, høyreklikker du på tomt mellomrom og velger Skann etter maskinvareendringer . Sjekk nå om spillet fungerer uten problemer . Hvis det gjør uten problemer, bra for deg. Hvis ikke, fortsett.
- Nå er det to alternativer. Enten kan du søke på nettet etter den nyeste driveren som er tilgjengelig for maskinvaren fra produsentens nettside som NVIDIA etc. (og installer manuelt), eller du kan la Windows installere den nyeste versjonen selv (søk etter oppdateringer automatisk).
- Vi tar en titt på å installere manuelt. Høyreklikk på maskinvaren din og velg Oppdater driver . Velg det første alternativet Søk automatisk for oppdatert driverprogramvare. Velg det andre alternativet hvis du oppdaterer manuelt og velg Bla etter driver og naviger til stedet du lastet ned.
- Start datamaskinen på nytt etter at du har installert driverne, start spillet og sjekk om du kan spille Rainbow Siege Six med hell.
Løsning 3: Deaktivere Cloud-Save og overlay i spillet (UPlay)
Cloud Save-funksjonaliteten synkroniserer spilldataene dine som tilhører kontoen din på Cloud, så hvis dataene dine blir slettet eller du bruker en ny PC for spilling, vil kontoinformasjonene dine bli lagret allerede i skyen, og du må bare skrive inn din legitimasjon. Til tross for at dette er en nyttig funksjon, har det vært flere rapporter at dette forårsaker feilmeldingen under diskusjon. Vi kan prøve å deaktivere det og se om problemet fortsatt varer.
- Start UPlay og skriv inn legitimasjonene dine. Klikk nå på menyikonet og velg Innstillinger .
- På Generelt-kategorien fjerner du merket for Aktiver Cloud Save Synchronization for støttede spill . Fjern også merket for alternativet Aktiver inlay-overlegg for støttet spill .
- Lagre endringer og avslutt. Start nå UPlay igjen og prøv å starte spillet.
Løsning 4: Selektiv oppstart
Det er et kjent faktum at det er flere oppstartsprogrammer som hindrer prosessen i mange spill og forårsaker visse feil å finne sted. Den beste måten å løse dette problemet på er å deaktivere disse programmene.
- Trykk på Windows + R, skriv msconfig i dialogboksen og trykk Enter.
- En gang i innstillingene, velg selektiv oppstart og fjern merket for alternativet Last opp oppstart . Trykk på OK for å lagre endringer og avslutte.
- Naviger til fanen Tjenester øverst på skjermen. Sjekk linjen som sier Skjul alle Microsoft-tjenester . Når du klikker på dette, vil alle Microsoft-relaterte tjenester være usynlige og etterlate alle tredjepartstjenestene.
- Klikk nå på Deaktiver alle- knappen i nær nederst på venstre side av vinduet. Alle tredjepartstjenestene vil nå bli deaktivert.
- Klikk på Bruk for å lagre endringer og avslutt.
- Gå nå til Oppstart-fanen og klikk på alternativet for Åpen oppgavebehandling . Du blir omdirigert til oppgavebehandling der alle programmene / tjenestene som kjører når datamaskinen starter, vil bli oppført.
- Velg hver tjeneste en etter en, og klikk på Deaktiver nederst til høyre i vinduet.
- Start datamaskinen på nytt og kontroller om feiltilstanden fortsatt varer. Hvis feilmeldingen går bort, og du kan spille spillet uten problemer, betyr det at det var enten en tjeneste eller et program som forårsaket problemet. Aktiver en del av disse og sjekk på nytt. Hvis problemet kommer igjen når du aktiverer en bit, vil du vite hvem skyldige er.
I tillegg til disse løsningene kan du også prøve:
- Ruller tilbake grafikkdriveren til en tidligere versjon.
- Kontrollerer Internett-tilkobling og sørg for at du har en stabil tilkobling.
- Deaktiverer alle antivirusprogrammer og alle typer brannmurer.
PRO TIPS: Hvis problemet er med datamaskinen eller en bærbar PC / notatbok, bør du prøve å bruke Reimage Plus-programvaren som kan skanne arkiver og erstatte skadede og manglende filer. Dette fungerer i de fleste tilfeller der problemet er oppstått på grunn av systemkorrupsjon. Du kan laste ned Reimage Plus ved å klikke her