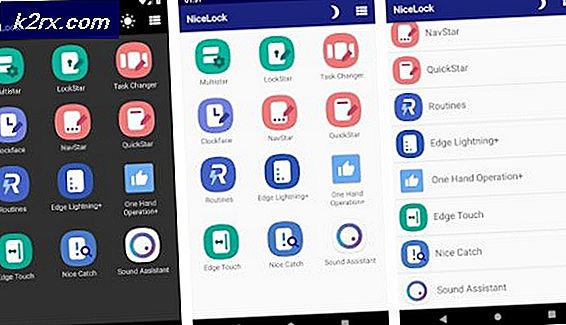Oppgavebehandling vs Process Explorer
Windows Oppgavebehandling, også kjent som Oppgavebehandling, er en funksjon i Windows OS, som er et av de viktigste og kraftigste verktøyet. Den kan administrere oppgaver, applikasjoner og tjenester som kjører, og kan også drepe / avslutte dem. Det er også et overvåkingsverktøy som kan brukes til å overvåke harddisken, minnet, CPU og nettverksbruk. Å drepe et ikke-responsivt eller feilbehandlet program er et av de mest brukte funksjonene i oppgavebehandling. I tillegg til at, fra og med Windows 8, har Oppgavebehandling også oppstartsfunksjonen som styrer oppstartsprogrammene der du kan aktivere / deaktivere appene som er satt til å kjøre når vinduet starter.
Det er imidlertid et program tilgjengelig som også kan brukes som et alternativ til Task Manger, designet for avanserte brukere som går under navnet Process Explorer. Process Explorer er en del av diagnostiske verktøy fra Sysinternals-familien som distribueres gratis av Microsoft. Process Explorer er det mest brukte verktøyet blant dem.
Prosessutforsker kan gi deg mye mer informasjon og kontroll over alle programmene, prosessene og tjenestene som kjører på datamaskinen din, og inkluderer også alle funksjonene som Oppgavebehandling har. Prosessutforsker kan spore et program ned til den siste DLL-filen den bruker.
Process Explorer kjører uten installasjon, du må bare kjøre en veldig liten fil som gjør den bærbar. I denne veiledningen vil vi sammenligne Oppgavebehandling med Process Explorer hvis du ønsker å bruke Process Explorer, vil denne veiledningen hjelpe.
Oppgavebehandling kan brukes av en bruker til å vite hvilke applikasjoner, prosesser, tjenester som kjører, og også kontrollere prioritet og antall prosessorer de kan bruke (affinitet). Det kan også gi deg informasjon om CPU, minne og nettverksbruk på din datamaskin - siden Oppgavebehandling er utviklet for hjemmebruk og grunnleggende bruk, hjelper det ikke med feilsøking og gir ikke omfattende og detaljert analyse om de løpende prosessene.
Hvor som Process Explorer gir deg all informasjon ovenfor på en svært detaljert og fin måte med mange ekstra funksjoner også. Noen er nevnt nedenfor, men er ikke nesten alle funksjonene som er begravet der i prosessutforskerens grensesnitt. Hvis du vil prøve funksjonene nedenfor, anbefaler vi at du laster ned Process Explorer (veldig liten i størrelse, 1, 2 MB for å være nøyaktig) og holde den i gang gjennom guiden.
Klikk (her) for å laste ned prosessutforskeren og åpne deretter den nedlastede filen . Dobbeltklikk procexp.exe for å kjøre Process Explorer. Godta EULA ved å klikke Jeg godtar .
Avansert brukergrensesnitt
Oppgavebehandling har stort sett vært det samme når det gjelder brukergrensesnitt. En bruker kan finne spesielt prosessfanene forvirrende hvis han ser etter en enkelt målprosess for å overvåke eller drepe eller for å se hvilket program som bruker det. Alle prosessene ville se ut på samme måte som et mindre teknisk kunnskapsrikt øye.
Process Explorer er en klar seier i dette tilfellet. Det skiller forsiktig og nøyaktig systemkjerneprosesser i rosa farge og dine egne manuelt startede prosesser i blå farge. Alle prosessene ville ha deres tilknyttede ikon ved siden av dem og deres beskrivelse også.
Dessuten organiserer trevisningen prosessene på en slik måte at du enkelt kan kjenne den overordnede prosessen til en målprosess som den kjører på.
CPU-, GPU-, nettverks- og diskovervåkingsgrafene kan også ses på toppen og kan forstørres hvis de klikkes på.
Lås opp filer og mapper
Process Explorer er også et bra feilsøkingsverktøy. Hvis du ikke klarer å slette en fil / mappe, selv om du har lukket alle programmer, kan det hjelpe deg med å spore ned til prosessen og / eller DLL-håndteringsverktøyene som fremdeles unødvendig låser filen / mappen. Da vil du kunne slette dem.
For å gjøre det, åpner du bare Prosess Explorer og klikker på ikonet Kikkerter øverst. Skriv inn filen / mappenavnet og klikk Søk .
PRO TIPS: Hvis problemet er med datamaskinen eller en bærbar PC / notatbok, bør du prøve å bruke Reimage Plus-programvaren som kan skanne arkiver og erstatte skadede og manglende filer. Dette fungerer i de fleste tilfeller der problemet er oppstått på grunn av systemkorrupsjon. Du kan laste ned Reimage Plus ved å klikke herVelg hver prosess i resultatene, og lukk dem ved å gå tilbake til Prosess Explorer-vinduet, deretter Høyreklikk på målbehandlerprosessen og klikk på Lukk Håndtere / Drep prosess.
Detaljert informasjon / analyse
I Prosess Explorer- vinduet dobbeltklikker du prosessen for å se det er detaljert informasjon. I eiendomsvinduet kan du se sin posisjon, nåværende midlertidig katalog, automatisk startplassering (hvis den er konfigurert til å kjøre automatisk), detaljert bruk av datamaskinressurser gruppert i nettverk, disk og CPU-bruk og mye mer.
Sporprogrammets prosess
Hvis du vil spore en prosess, og den tilhørende filen, drar du bare krysshårikonet til appen, og det vil vise deg alle relaterte / tilknyttede prosesser.
Prosesskontroll / Virus Total
Process Explorer kan skanne etter prosess på nettet, og kan også søke prosessen for virus.
Tilgjengelighet / Kort kutt
Oppgavebehandling er innebygd i Windows, og det er flere måter å få tilgang til det, for eksempel følgende hurtigtaster.
Trykk og hold Ctrl- tasten + Shift- tasten + Esc
Trykk og hold Ctrl-tasten + Alt- tasten + Del Klikk deretter Start oppgavebehandling .
Høyreklikk på oppgavelinjen og klikk Start Oppgavebehandling .
Trykk og hold Windows-tasten og trykk X. Klikk Oppgavebehandling . (Kun i Windows 8 og senere)
Process Explorer kan også nås på samme måte hvis erstattet. For å erstatte Oppgavebehandling med Process Explorer, Åpne Prosess Explorer . Klikk på Alternativer i menylinjen og klikk på Erstatt oppgavebehandling .
Nå vil du kunne kjøre Prosess Explorer på samme måte som du ville kjøre Oppgavebehandling. Så som du kan se, var dette ikke mye av en konkurranse som Process Explorer er tydelig sterkere enn oppgavebehandling.
PRO TIPS: Hvis problemet er med datamaskinen eller en bærbar PC / notatbok, bør du prøve å bruke Reimage Plus-programvaren som kan skanne arkiver og erstatte skadede og manglende filer. Dette fungerer i de fleste tilfeller der problemet er oppstått på grunn av systemkorrupsjon. Du kan laste ned Reimage Plus ved å klikke her