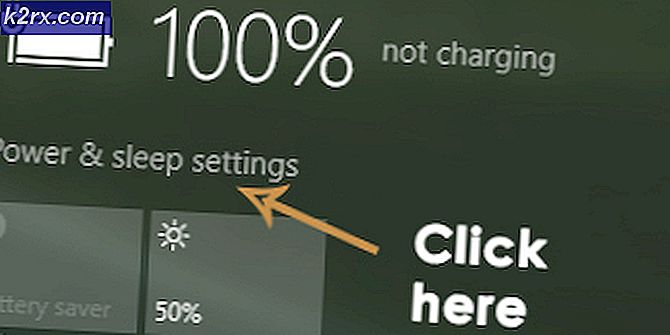Fix: Steam klient kjører sakte
Steam er en av de mest populære spilldistribusjonsplattformene i verden. Den har mer enn 30 millioner brukere som er aktive. Steam sporer sin opprinnelse tilbake til september 2003. Det første spillet som krevde en Steam-klient var Counter Strike 1.6. Deretter begynte tredjeparts spillutviklere å distribuere sitt spill på Steam og populariteten økte til det er hva det er i dag.
Til tross for å bli oppdatert ofte og har feilrettinger oppdateres hele tiden, kommer Steam også opp med mange problemer. En av dem er at Steam-klienten opererer så sakte at det er nært umulig å spille spillene dine. Det kan også konsumere mye av CPU-ressursene og minnet som forårsaker at systemet varmes opp. Dette er et svært vanlig problem med mange reparasjoner tilgjengelig. Det er ingen bestemt løsning for denne løsningen, da brukerens programvare og maskinvarekonfigurasjon kan variere. Vi har listet ned en rekke trinn og teknikker for å sikre at problemet ditt går bort.
Løsning 1: Fjerne Cache og cookies i Steam-nettleseren
Det kan være tilfelle der Steam-nettleseren din akkumulerer så mye data i cachen og informasjonskapslene at det ikke er så mye plass igjen. Dette kan føre til uventet oppførsel, dvs. kjører sakte. Som vi alle vet, har Steam en egen nettleser integrert i selve klienten. Den brukes til å vise websider i klienten når du klikker på en hvilken som helst lenke eller den brukes til å vise tunge annonser. Følg trinnene som er oppført nedenfor for å fjerne Steam-nettleserens cache og informasjonskapsler.
- Start Steam-klienten ved å høyreklikke på den og velg alternativet Kjør som administrator .
- En gang i klienten, klikk på fanen Steam til stede øverst til venstre på skjermen. Fra rullegardinlisten klikker du på Innstillinger .
- En gang i Innstillingene, naviger til fanen Nettleser til stede på venstre side av skjermen. Det blir det nest siste alternativet til venstre.
- En gang i Web Browser-alternativene, vil du se to knapper, dvs. Slett Webleser Cache og Slett Web Browser Cookies . En etter en klikker begge alternativene og la Steam gjøre jobben.
- En melding vil komme frem og ber deg om å bekrefte din beslutning. Trykk på OK for å fortsette . Etter å ha tømt begge, trykker du på ok for å lagre endringer og avslutte.
- Start Steam etter å ha avsluttet alle prosesser ved hjelp av oppgavebehandling.
Løsning 2: Fjerne nedlastingsbufferen
Det kan være tilfelle der Steam-nedlastningene dine inneholder for store nedlastingsdata i hurtigbufferen at det begynner å gjøre et problem for deg. Når du laster ned noe på Steam, akkumuleres det i nedlastingsbufferen. Vi kan prøve å rydde nedlastingsbufferen og sjekke om det hjelper med å øke din Steam-klient.
- Start Steam-klienten ved å høyreklikke på den og velg alternativet Kjør som administrator .
- En gang i klienten, klikk på fanen Steam til stede øverst til venstre på skjermen. Fra rullegardinlisten klikker du på Innstillinger .
- En gang i Innstillingene navigerer du til Nedlastings-fanen til venstre på vinduet.
- Her ser du et alternativ for Clear Download Cache tilstede i den nederste bunnen av skjermen. Trykk på det. Nå vil Steam be deg om å bekrefte handlingen din. Trykk Ok og vent til prosessen er fullført. Lagre endringer og gå ut av klienten.
- Start Steam etter å ha avsluttet alle Steam-relaterte prosesser ved hjelp av oppgavebehandling. Sjekk om problemet ditt ble løst.
Løsning 3: Aktiverer automatisk oppdagelse av innstillinger og deaktivering av LAN-innstillinger
Å ha en proxy aktiv på datamaskinen kan føre til at Steam gjør ekstra hardt arbeid. En proxy fremkaller en tunnel gjennom hvilken Internett-datastrømmen din. Selv om det noen ganger kan fungere, gir Steam mange ganger en feil eller viser uforklarlig atferd. Vi kan deaktivere proxyinnstillingene dine og kontrollere om Steam forbedrer ytelsen eller ikke.
Først og fremst må du kontrollere at mistenkelige søkemotorer avinstalleres, og det finnes ingen ekstra programmer på PCen.
Metode 1: Chrome
- Åpne Chrome-nettleseren og klikk på Chrome-menyen (øverst til høyre) ved åpningen.
- Etter at nedgangen kommer, klikker du på Innstillinger .
- Når Innstillinger-siden er åpnet, skriv inn proxy i søkedialoglinjen som er tilstede øverst.
- Fra søkeresultatene, velg resultatet som sier åpne proxy-innstillinger .
- Når innstillingene er åpnet, klikker du på LAN-innstillinger i kategorien Tilkoblinger, som vises nederst.
- Kontroller linjen som sier automatisk oppdage innstillinger . Og fjern markeringen av linjen som sier Bruk en proxy-server for ditt LAN. Lagre endringer og avslutt. Start på nytt damp.
Metode 2: Gjennom Nettverksinnstillinger
- Trykk på Windows + R-knappen for å hente programmet Run.
- I dialogboksen skriver du inetcpl. cpl .
- Internett-egenskapene vil åpne. Naviger til Tilkoblinger-fanen og klikk på LAN-innstillinger.
- En gang i LAN-innstillingene, kontroller du linjen som sier automatisk oppdag innstillinger . Og fjern markeringen av linjen som sier Bruk en proxy-server for ditt LAN. Lagre endringer og avslutt for å gjenstarte Steam.
Løsning 4: Støtte for administreringsrettigheter til damp
Det kan være et annet problem der Steam kanskje ikke har administrative rettigheter. Damp krever disse for å sikre at den kan fungere uten hindringer involvert. Steam krever mye forandring til sine filer og krever også mye ressurser å utføre når det er best. Noen av disse oppgavene krever disse rettighetene. For å sikre at klienten din ikke blir sakte på grunn av dette, gi Steam og alle administrative administrative privilegier for katalogen. Du leser veiledningen hvordan du herfra.
Løsning 5: Reparasjon av damp
En annen ting du kan prøve før du forfrisker Steam-filer, er å reparere Steam ved hjelp av Run-programmet. Alternativet for reparasjon av damp kontrollerer korrupte dampfiler og erstatter dem tilsvarende. Vær oppmerksom på at denne prosessen kan kreve administrative rettigheter.
- Trykk på Windows + for å hente programmet Run.
- I dialogboksen skriver du inn adressen til Steam-katalogen, etterfulgt av bin, deretter exe og endelig etterfulgt av et mellomrom og a / reparasjon .
Den endelige kommandoen vil se slik ut:
C: \ Programfiler (x86) \ Steam \ bin \ SteamService.exe / reparasjon
Du kan erstatte C: \ Program Files (x86) \ Steam med en annen adresse hvis du har Steam installert andre steder, for eksempel hvis du har installert den i lokal disk E, blir kommandoen E: \ Steam \ bin \ steamservice.exe /reparere
- Etter at du har kjørt programmet, vil det starte en kommandoprompt og begynne å reparere. Ikke avbryt operasjonen før den går ut av bruk. Du ser kanskje ingenting i ledeteksten, ikke bekymre deg for det som er normalt.
- Start nå Steam og sjekk om klienten begynte å fungere skikkelig eller ikke.
Løsning 6: Verifiserer integriteten til spillfiler
Det kan være tilfelle at spillfilene dine kan bli ødelagt eller kanskje ha noen manglende spillfiler. På grunn av dette kan det hende at din Steam-klient ikke fungerer som den skal. Biblioteksfilene dine kan også være i feil konfigurasjon, noe som kan føre til et bugget Steam overlay.
- Åpne Steam-klienten din og klikk på Bibliotek tilstede øverst. Her vil alle dine installerte spill bli oppført. Velg spillet der Steam overlay ikke åpner.
- Høyreklikk på spillet som gir deg feilen og velg Egenskaper .
- En gang i egenskapene, bla til kategorien Lokale filer og klikk på alternativet som sier Verify Integrity of Game Files . Steam vil da begynne å verifisere alle filene som er tilstede i henhold til hoved manifestet den har. Hvis det er noen fil mangler / ødelagt, vil den laste ned disse filene igjen og erstatte den tilsvarende.
- Naviger nå til innstillingene dine ved å trykke på Innstillinger-alternativet etter å ha klikket Damp tilstede nederst til venstre på skjermen. En gang i Innstillingene åpner du nedlastingsfanen til venstre på grensesnittet.
- Her ser du en boks der det er skrevet Steam Library Mapper . Trykk på det
- Alle opplysninger om dampinnhold vil bli oppført. Høyreklikk på den og velg Reparer biblioteksfiler .
- Start på nytt damp og kontroller om klienten begynner å fungere normalt.
Endelig løsning: Forfriskende spillfiler
Nå er det ingenting igjen, unntatt å installere Steam igjen og se om det gjør kunsten. Når vi oppdaterer Steam-filene dine, vil vi bevare de nedlastede spillene, slik at du ikke trenger å laste dem ned igjen. Videre vil også dine brukerdata bli bevart. Hvilke forfriskende Steam-filer faktisk gjør, er å slette alle konfigurasjonsfilene til Steam-klienten, og tvinger den til å installere dem igjen. Så hvis det var noen dårlige filer / ødelagte filer, vil de bli erstattet tilsvarende. Vær oppmerksom på at etter denne metoden, må du logge på igjen ved hjelp av legitimasjonene dine. Ikke følg denne løsningen hvis du ikke har den informasjonen tilgjengelig.
Du kan følge hvordan du oppdaterer / installerer om Steam-filene dine gjennom denne guiden.
Merk: Hvis du har en tilkoblingsfeil der hele Steam-klienten nekter å koble til Internett, kan du se denne veiledningen.
PRO TIPS: Hvis problemet er med datamaskinen eller en bærbar PC / notatbok, bør du prøve å bruke Reimage Plus-programvaren som kan skanne arkiver og erstatte skadede og manglende filer. Dette fungerer i de fleste tilfeller der problemet er oppstått på grunn av systemkorrupsjon. Du kan laste ned Reimage Plus ved å klikke her