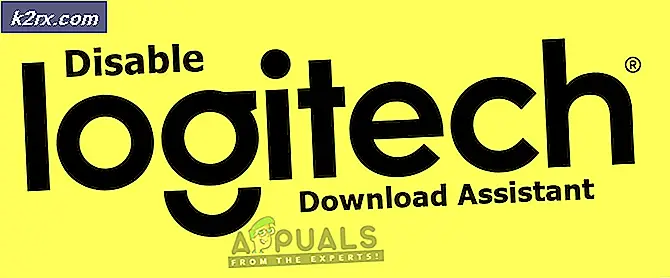Fix: Destiny Error Code Anteater
Det er ganske mange feilkoder som kan vises for deg hvis du spiller Destiny på den respektive konsollen. Det kan imidlertid være ganske vanskelig å håndtere disse feilkoder, siden Bungie ennå ikke har gitt ut en vanlig løsning for noen av disse problemene, og brukerne må tvinge dem gjennom seg selv.
Feilkoden Anteater er vanligvis ledsaget av flere andre feilkoder, inkludert Bee, Baboon, etc. Men brukerne har ikke hatt mye hell med å fikse feilkoden før visse reparasjoner fra Bungie ankom som løste problemet midlertidig. Langsiktig å snakke, feilen påvirker fortsatt brukerne, så sørg for at du prøver å fikse det ved å følge trinnene nedenfor:
Løsning 1: Bytt til en kablet Internett-tilkobling
Det anbefales at du prøver å bytte til en kablet Internett-tilkobling hvis du bruker WiFi eller en mobil dataforbindelse til å spille og sjekke for å se om problemet fortsatt oppstår. Brukere som har spilt spillet over WiFi har rapportert at feilen nesten forsvant etter at de byttet til en kablet tilkobling, så sørg for å prøve denne løsningen før du begynner å gjøre noe annet.
Løsning 2: Start konsollen på nytt
Denne løsningen har hjulpet ganske mange mennesker med å håndtere sin Anteater-feilkode, og disse løsningene er en generell metode for å fikse nesten alle Xbox-relaterte problemer. Naturligvis kan denne metoden bare brukes til brukere som spiller Destiny på Xbox.
Sørg imidlertid for at alle spillene dine blir synkronisert på nettet og sikkerhetskopiert, siden denne prosessen kan ende opp med å slette dem fra ditt lokale Xbox One-minne. Det er to måter å slette cachen på Xbox One og tilbakestille konsollen helt:
- Trykk og hold strømknappen foran på Xbox-konsollen til den lukkes helt.
- Trekk ut stikkontakten på baksiden av Xbox. Trykk og hold strømknappen på Xbox flere ganger for å forsikre deg om at det ikke er igjen strøm, og dette vil faktisk rense hurtigbufferen.
- Plugg inn kraften og vent på lyset som er plassert på strømkilden for å endre fargen fra hvit til oransje.
- Slå Xboxen på igjen som du vil gjøre normalt og sjekk for å se om Anteater-feilkoden fortsatt vises når du starter Destiny eller Destiny 2.
Alternativ til Xbox One:
PRO TIPS: Hvis problemet er med datamaskinen eller en bærbar PC / notatbok, bør du prøve å bruke Reimage Plus-programvaren som kan skanne arkiver og erstatte skadede og manglende filer. Dette fungerer i de fleste tilfeller der problemet er oppstått på grunn av systemkorrupsjon. Du kan laste ned Reimage Plus ved å klikke her- Gå til Xbox One-innstillingene dine og klikk på Nettverk >> Avanserte innstillinger.
- Rull ned til alternativet Alternativ Mac-adresse og velg alternativet Ryd som vises.
- Du vil bli bedt om et valg for å virkelig gjøre dette som konsollen din vil bli startet på nytt. Reaktivt bekreft, og cachen din skal nå bli ryddet. Åpne skjebne eller skjebne 2 etter at konsollen har startet på nytt og sjekk for å se om feilkoden til Anteater fortsatt vises.
Hvis du bruker en PlayStation 4 til å spille Destiny, må du følge instruksjonene nedenfor for å tilbakestille PlayStation 4 hardt siden PS4 ikke har et alternativ for å slette bufferen:
- Slå av PlayStation 4 helt.
- Når konsollen er helt stengt, trekker du ut strømledningen fra baksiden av konsollen.
- La konsollen forbli unplugged i minst et par minutter.
- Koble strømledningen til PS4 og skru den på måten du vanligvis gjør.
Løsning 3: Kontakt din Internett-leverandør
Det viser seg at problemet med denne feilkoden er forårsaket av at folk har dårlig utstyr som de brukte til Internett-tilkoblingen, og de har ikke erstattet det i år. I de fleste tilfeller brukte de folk kabelen Internett til å spille spillet, og det viser seg at det bare var å erstatte disse som kunne løse problemet.
Hvis du er en kabel Internett-bruker, og hvis du ikke har erstattet noe av utstyret ditt i mer enn et par år, bør du kanskje kontakte en tekniker fra kabelselskapet eller bare kjøpe og erstatte utstyret selv.
Hvis du bruker en hvilken som helst type Internett-tilkobling, og du begynner å legge merke til en dråpe i ytelsen, må du imidlertid kontakte Internett-leverandøren din og sørge for at de gjør alt du trenger før du kontrollerer om feilkoden fortsetter å vises.
PRO TIPS: Hvis problemet er med datamaskinen eller en bærbar PC / notatbok, bør du prøve å bruke Reimage Plus-programvaren som kan skanne arkiver og erstatte skadede og manglende filer. Dette fungerer i de fleste tilfeller der problemet er oppstått på grunn av systemkorrupsjon. Du kan laste ned Reimage Plus ved å klikke her