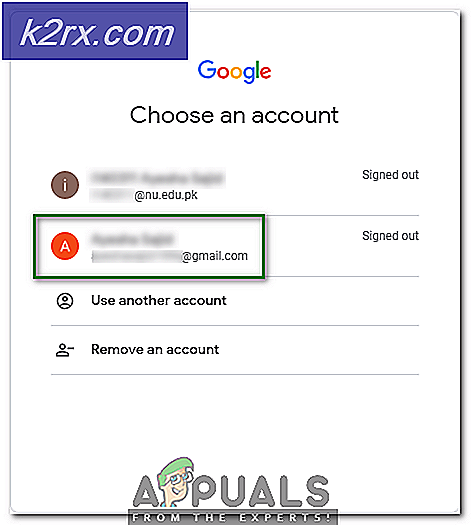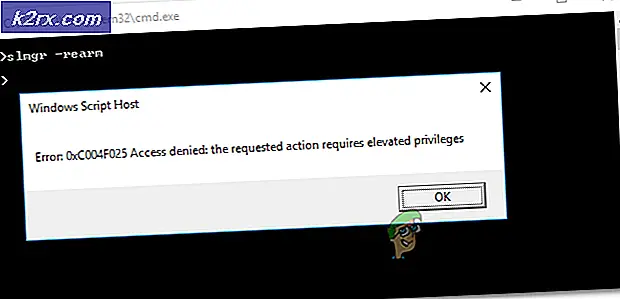Fix: Destiny Error Code Kål
Feilkoden Kål, som var ganske vanlig i Destiny and Destiny 2-spillerne, forårsaket så mye opprør at det var enda elektroniske petisjoner som oppfordret Bungie til å fikse denne feilen så snart som mulig.
Feilkoden er ofte knyttet til feilinnstillinger angående ruteren din, eller ruteren din blokkerer noen av portene som trengs av spillet. Bungie er ennå ikke å legge inn en artikkel om dette emnet, men det har vært flere bekreftede løsninger som skal hjelpe deg med å håndtere denne feilkoden. Følg instruksjonene nedenfor og fortsett å spille Destiny uten problemer.
Løsning 1: Legg til konsollen din til DMZ
DMZ står for De-Militarized Zone, og det er en innstilling tilgjengelig på mange rutere som vil blokkere alle utgående og innkommende data fra en enkelt IP-adresse. Dette er ganske nyttig for konsollspillere, da du vil være i stand til å bare slippe gjennom eventuelle tilkoblinger til konsollen din, noe som gjør det enklere for deg å koble til og bli kvitt visse feilkoder.
Først og fremst må vi manuelt tilordne en statisk IP-adresse til konsollen din for ruteren du bruker, og prosessen er noe forskjellig fra PS4 enn den er på Xbox One.
PlayStation 4-brukere:
- Du kan prøve å permanent tilordne PS4 til IP-adressen som den bruker for øyeblikket. For å finne IP-adressen, slå opp PS4-konsollen.
- På hovedmenyen i PlayStation 4 velger du Innstillinger >> Nettverk >> Vis tilkoblingsstatus.
- Finn IP-adressen på skjermen som åpnes og sørg for at du skriver den ned et sted siden du trenger det for å aktivere port videresending. Pass på at du også skriver ned MAC-adressen til PS4-en.
Xbox One-brukere:
Du kan prøve å permanent tilordne Xbox One til IP-adressen som den bruker for øyeblikket. Du finner den nåværende IP-adressen under avanserte innstillinger i Xbox One Dashboard-menyen. For å finne IP-adressen, slå opp Xbox One.
- Naviger til startskjermbildet og trykk på menyknappen på kontrolleren til Xbox-en.
- Naviger til Innstillinger >> Nettverk >> Avanserte innstillinger.
- I delen IP-innstillinger bør du se IP-adressen som er oppført. Skriv ned dette nummeret fordi du må tilordne IP-adressen senere.
- Du bør se Wired MAC-adresse eller trådløs MAC-adresse som er oppført under IP-innstillinger også. Skriv ned den 12-sifrede adressen for forbindelsen du bruker.
Det var det første trinnet der vi samlet informasjon om de respektive konsollene. Nå må vi tilordne statiske IP-adresser til konsollene ved å følge trinnene nedenfor:
- Åpne en nettleser, skriv inn ditt standardgatewaynummer (IP-adresse) i adressefeltet, og trykk på Enter.
- Skriv inn brukernavnet og passordet ditt for å få tilgang til ruterenes grensesnitt. Standardbrukernavnet og passordet bør oppføres i ruterenes dokumentasjon, på et klistremerke på siden av ruteren, eller på Port Forward-nettsiden. Hvis brukernavnet og passordet er endret fra standardinnstillingene, og du ikke husker dem, må du tilbakestille ruteren.
- Skjermen som gjør at du kan legge til nye IP-adresser, er forskjellig fra ruteren til ruteren, og det er ingen generelle regler for dette.
- Først av alt, finn alternativet Aktiver manuell tildeling og klikk på alternativknappen ved siden av Ja. Navnet på alternativet kan være annerledes, eller alternativet kan ikke være tilstede i det hele tatt.
- Finn vinduet som lar deg skrive inn MAC-adressen og IP-adressen til ditt valg, så skriv inn adressene du har samlet i de forrige trinnene for den respektive konsollen.
- Når du har gjort det, klikker du på Add-alternativet, og du har nå lagt til konsollets IP-adresse til ruteren din.
Nå må vi legge til konsollens IP-adresse til DMZ, som er en innstilling i menyen etter at du har logget deg inn i ruteren din ved hjelp av en nettleser fra en enhet som er koblet til den.
- Åpne en nettleser, skriv inn ditt standardgatewaynummer (IP-adresse) i adressefeltet, og trykk på Enter.
- Skriv inn brukernavnet og passordet ditt for å få tilgang til ruterenes grensesnitt. Standardbrukernavnet og passordet bør oppføres i ruterenes dokumentasjon, på et klistremerke på siden av ruteren, eller på Port Forward-nettsiden. Hvis brukernavnet og passordet er endret fra standardinnstillingene, og du ikke husker dem, må du tilbakestille ruteren.
- Finn DMZ-alternativet på fanen Innstillinger i ruteren. Alternativet er alltid på et annet sted, men det vil mest sannsynlig dukke opp under fanen Sikkerhet eller noe lignende.
- Velg DMZ-alternativet og skriv inn den statiske IP-adressen du tilordnet til PS4. Hvis alt går rett, bør PS4 nå ha tilgang til Internett. Når du har bekreftet disse endringene, må du passe på at du slår av ruteren og PS4-en og venter på et par minutter.
- Slå dem på, og gå tilbake til nettverksinnstillingene på PS4. Velg Internett-tilkoblingstesten, og alt skal gå greit. Sjekk nå om feilkoden fortsatt vises.
Løsning 2: Bruk PCen som et Hotspot
Dette er en midlertidig løsning for problemet som du kan bruke til Bungie sorterer ut sin situasjon med kålfeilkoden. Du kan unngå dette problemet ved å generere et hotspot på datamaskinen din for å koble til det og unngå begrensningene.
Microsoft Virtual Wi-Fi Mini Port Adapter er en funksjon lagt til i Windows 7 og videre. Ved hjelp av denne funksjonen kan du slå det fysiske nettverksadapteren som en datamaskin har i to virtuelle nettverkskort. Man vil koble deg til Internett, og den andre vil bli til et trådløst tilgangspunkt (Wi-Fi-hotspot) for andre Wi-Fi-enheter å koble til.
Les denne veiledningen Windows 10 Mobile HotSpot for detaljerte trinn.
Løsning 3: Aktiver UPnP og deaktiver FTP Server
Denne løsningen ble lagt ut som den beste løsningen for Technicolor-routere, men de fleste brukere hevdet at denne reparasjonen virket for dem også. Disse innstillingene er ikke vanskelig å forandre, og denne løsningen bør ikke hoppes over hvis du prøver å løse kålfeilkoden.
- Åpne en nettleser, skriv inn ditt standardgatewaynummer (IP-adresse) i adressefeltet, og trykk på Enter.
- Skriv inn brukernavnet og passordet ditt for å få tilgang til ruterenes grensesnitt. Standardbrukernavnet og passordet bør oppføres i ruterenes dokumentasjon, på et klistremerke på siden av ruteren, eller på Port Forward-nettsiden. Hvis brukernavnet og passordet er endret fra standardinnstillingene, og du ikke husker dem, må du tilbakestille ruteren.
- Naviger til Hjem >> Verktøykasse >> Innstillinger for spill og applikasjonsdeling på ruteren. Merk at navnet på disse innstillingene vil variere fra ruteren til ruteren, noe som betyr at du må søke etter dem en stund.
- Aktiver UPnP-innstillingen, og kontroller utvidet aktiveringsalternativet ved siden av det. Også, deaktiver FTP-server-alternativet som også skal ligge der. Hvis det ikke er forsøkt å lete etter det under forskjellige innstillingsfaner.
- Lagre endringene du har gjort før du avslutter og slå av både konsollen og ruteren din. La dem slå av en stund før du slår dem på igjen.
- Kontroller for å se om feilkoden Kål fortsatt vises på konsollen din mens du spiller Destiny.
Løsning 4: Løsne en viss port
Enkelte brukere som bruker bestemte rutetypene har regelmessig klaget over kålkoden (Thomson / Technicolor). Det ser ut til å være at problemet faktisk skyldes ALG (Application Layer Gateway), noe som betyr at CONE (UDP) tilkoblingen hjalp er bundet til port 3074 som er nødvendig av Destiny for å kjøre riktig.
Du må unbind denne porten ved å følge instruksjonene nedenfor. Du må nok ha full tilgang til ruteren du bruker, og du må til og med ringe dem hvis informasjonen om påloggingsinformasjon ikke er tilgjengelig på nettet.
- Klikk på Start-menyen og åpne Kontrollpanel ved å søke etter det.
- I Kontrollpanel velger du Vis som: Kategori øverst til høyre og klikker på Avinstaller et program under Programmer-delen.
- Du vil kunne se Slå Windows-funksjoner på eller av i øverste venstre del av skjermen, så klikk på det og finn Telnet Client-oppføringen på listen. Aktiver det.
- Slå på datamaskinen og logg inn på Windows 10
- Trykk på Windows-tasten for å åpne Start-menyen, velg søkeknappen eller begynn å skrive umiddelbart, og skriv inn cmd
- Velg Kommandoprompt som skal være det første resultatet, høyreklikk på det, og velg alternativet Kjør som administrator.
- Når Command Prompt starter, skriver du inn følgende kommando:
telnet * modemet ditt ip *
- Hvis du ikke kjenner modemets IP-adresse, skriver du ipconfig / all (det er en plass etter ipconfig) og trykker Enter for å kjøre denne kommandoen.
- Legg merke til IP-adressen (det vil enten være IP-adresse eller IP-adresse v4) og skrive det i kommandoprompt-vinduet.
- Angi bruker superbrukerkontoen til bredbåndsfirmaet hvis internettforbindelse du bruker. Du vil sannsynligvis kunne finne den på nettet, eller du kan bare ringe dem og be dem om å gi det til deg.
- Skriv inn bindingslisten og trykk på Enter-tasten.
- Hvis bare port 3074 er oppført, kan du bruke følgende kommando for å koble fra denne porten:
tilkobling unbind application = CONE (UDP) port = 3074
- Hvis en rekke forskjellige porter vises, må du knytte hele spekteret til. For eksempel, hvis området er fra 3074 til 3658, må du bruke følgende kommando.
tilkobling unbind application = CONE (UDP) port = 3074-3658
- Skriv inn bindingslistekommandoen igjen for å se at det ikke er flere porter som er bundet. Avslutt lagring endringer og sjekk for å se om feilkoden Kål fortsatt vises mens du spiller Destiny.
Løsning 5: Konfigurer Internett-tilkoblingen som dette
Prøv å justere innstillingene for Internett-tilkobling som dette for å unngå Kål-feilkoden. Den magiske denne løsningen er at du vil endre DNS-adressen til en gratis Googles DNS, og feilen bør sortere seg selv hvis det var den rette årsaken til det. Imidlertid er prosessen noe annerledes for PlayStation og Xbox-brukere.
PlayStation 4-brukere:
- Slå på PS4-en og navigere til Innstillinger >> Nettverk >> Opprett Internett-tilkobling
- Deretter velger du hvilken type tilkobling du for øyeblikket bruker til å koble til Internett (LAN-kabel eller Wi-Fi). Hvis din PS3 er koblet til ruteren, velger du LAN-kabel, og hvis du bruker en trådløs tilkobling, velger du Wi-Fi i stedet.
- Den neste skjermen skal spørre deg på Hvordan vil du sette opp Internett-tilkoblingen. Velg Tilpasset.
- Hvis du valgte trådløs, må du opprette tilkoblingen din som vanlig, men du må også velge den trådløse tilkoblingen du skal bruke i fremtiden. Hvis nettverket er passordbeskyttet, må du oppgi nøkkelen, og det vil vise et hengelåsikon på høyre side av skjermen.
- Pass på at du angir innstillingene som følger:
IP-adresseinnstilling: Automatisk
DHCP-vertsnavn: Ikke sett
DNS-innstillinger: Manuell
Primær DNS: 8.8.8.8
Sekundær DNS: 8.8.4.4
MTU Innstillinger: Automatisk
Proxy Server: Ikke bruk
- Test forbindelsen din og sjekk for å se om feilkoden fortsatt vises.
Xbox One-brukere:
- Gå til Xbox One Dashboard og trykk Alternativer-knappen på kontrolleren du bruker.
- Naviger til Nettverk >> Avanserte innstillinger >> DNS Innstillinger >> Manuell.
- Skriv inn 8.8.8.8 for Primær DNS og 8.8.4.4 for den sekundære DNS. Klikk på Enter begge ganger for å bekrefte, og trykk på B-knappen for å lagre endringene
- Start på nytt Xbox One, start Destiny, og kontroller for å se om feilkoden Kål fortsatt vises på konsollen.
PRO TIPS: Hvis problemet er med datamaskinen eller en bærbar PC / notatbok, bør du prøve å bruke Reimage Plus-programvaren som kan skanne arkiver og erstatte skadede og manglende filer. Dette fungerer i de fleste tilfeller der problemet er oppstått på grunn av systemkorrupsjon. Du kan laste ned Reimage Plus ved å klikke her