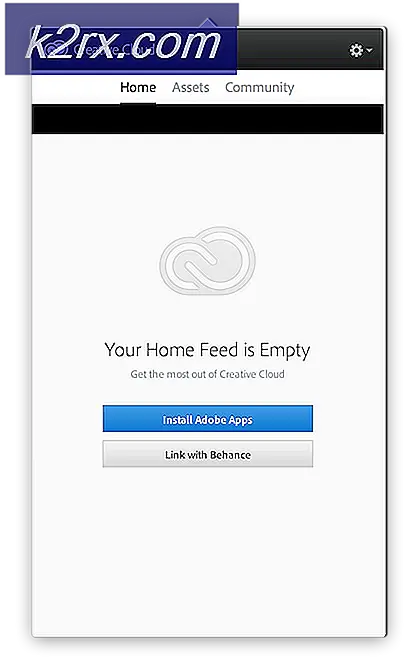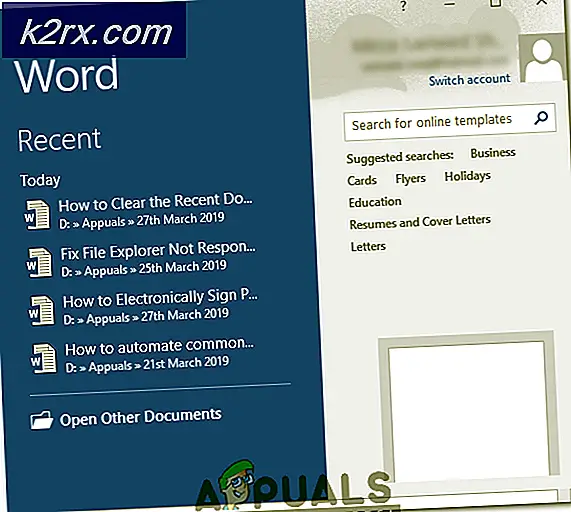Slik aktiverer du Linux USB Dongles 'D-link, Belkin etc'
Vanligvis kan du forvente at en USB-enhet skal fungere så snart du kobler den til en maskin som kjører en moderne distribusjon av GNU / Linux. Alt fra Debian til openSUSE kan vanligvis identifisere en hvilken som helst USB-enhet du kobler til den og aktiverer den så lenge den kan finne en egnet åpen kildekode driver. Noen distribusjoner, som Ubuntu, har valgt å bruke lukkede drivere når det ikke er noen åpen kildekodeversjon tilgjengelig.
Å få USB dongles å gi trådløs tilkobling kan imidlertid være en smerte. Din Linux-distribusjon kan ikke aktivere enheten automatisk, noe som betyr at du ikke kan synkronisere Bluetooth- eller Wi-Fi-tilkoblinger til den. Heldigvis er det en rask løsning fra terminalen som skal gjenopprette alt til normalt etter en omstart.
Metode 1: Gjenkjenne enheten med hcitool
Du må åpne et terminalvindu, som du kan gjøre ved å søke etter det på Dash eller åpne det ved å klikke på LXDE, Whisker eller KDE-menyen og åpne det fra Systemverktøy. Du kan også holde nede Ctrl, Alt og T for å åpne den i nesten alle skrivebordsmiljøer. Det kan hende du vil holde nede Super- eller Windows-tasten og deretter trykke T hvis den shorcuten støttes av vindushåndtereren.
Kjør sudo hcitool lescan fra terminalen så snart den åpnes. Dette kan finne Bluetooth-enheten du leter etter. Hvis du ser en feil som leser noe som Programmet 'hcitool' er for øyeblikket ikke installert. Du kan installere den ved å skrive: sudo apt install bluez, da du kanskje ikke har den nødvendige Bluetooth-demonen installert. Dette kan veldig godt være årsaken til problemet ditt. Du kan også få en feil fra sudo selv. Kjør sudo apt-get oppdatering etter at du har kontrollert at depotene dine er aktivert, og kjør sudo apt-get install bluez for å installere demonen. Når du har fullført installasjonen, kan du prøve dette igjen. Du vil kanskje også starte på nytt, som du bare kan gjøre ved å skrive omstart på ledeteksten for å se om dette hjelper.
Metode 2: Redigere filen 99-local-bluetooth.rules
Hvis du absolutt ikke kan få systemet til å gjenkjenne enheten under hcitool, må du opprette en regel i filen 99-local-bluetooth.rules for å få den til å identifisere den. Dette burde fungere med stort sett alle Debian-baserte distribusjoner og muligens også Red Hat Linux. Dette bør i tillegg arbeide for Linux Mint, Ubuntu og de ulike derivatene av Ubuntu som LXLE, Bodhi Linux og Kubuntu.
PRO TIPS: Hvis problemet er med datamaskinen eller en bærbar PC / notatbok, bør du prøve å bruke Reimage Plus-programvaren som kan skanne arkiver og erstatte skadede og manglende filer. Dette fungerer i de fleste tilfeller der problemet er oppstått på grunn av systemkorrupsjon. Du kan laste ned Reimage Plus ved å klikke herÅpne filen ved å skrive ved ledeteksten og trykk inn. Hvis du foretrekker det, kan du erstatte nano med vi, vim eller en annen tekstredigerer. Rull ned helt og legg deretter til linjen SUBSYSTEM == usb, ATTRS {idVendor} == ####, ATTRS {idProduct} == ####, RUN + = / bin / sh -c 'modprobe btusb; ekko #### ####> / sys / bus / usb / drivere / btusb / new_id 'til bunnen av filen. Hvis du vil spare deg litt tid og bare kopiere dette over, men du bruker en terminalbasert tekstredigerer, så vær sikker på at du enten klikker på Rediger-menyen i terminalen og bruker Lim inn eller hold nede Shift-tasten når du trykker på Ctrl + V.
Du må erstatte octothorpe-symbolene med leverandør-ID og produkt-ID på enheten din. Hvis du vet det, fyll det ganske enkelt. Ellers må du kjøre lsusb fra kommandolinjen for å finne ut det. Se etter navnet til enheten din i listen. Du bør se bokstavs-IDen etterfulgt av fire heksadesimale siffer, et kolon og deretter fire flere heksadesimale siffer. Bruk de fire første sifrene til å erstatte octothorpene i ATTRS {idVendor} == ####, og bruk deretter den andre fire til å erstatte segmentet ATTRS {idProduct} == ####, før du bruker begge for å erstatte settet med symboler etter ekko. Lagre filen, avslutt og start maskinen på nytt. Du bør ikke ha andre problemer.
Kontroller at enheten er riktig tilkoblet hvis du ikke ser den oppført etter at du har kjørt lsusb-kommandoen. Du har kanskje lagt merke til i vårt eksempelbilde så vi ikke faktisk Bluetooth-enheten som er oppført der. Det betydde at det ikke var koblet til riktig. Vent noen øyeblikk etter at du har plugget den inn før du kjører den, ellers kan lsusb-programmet kanskje ikke finne det med en gang.
PRO TIPS: Hvis problemet er med datamaskinen eller en bærbar PC / notatbok, bør du prøve å bruke Reimage Plus-programvaren som kan skanne arkiver og erstatte skadede og manglende filer. Dette fungerer i de fleste tilfeller der problemet er oppstått på grunn av systemkorrupsjon. Du kan laste ned Reimage Plus ved å klikke her