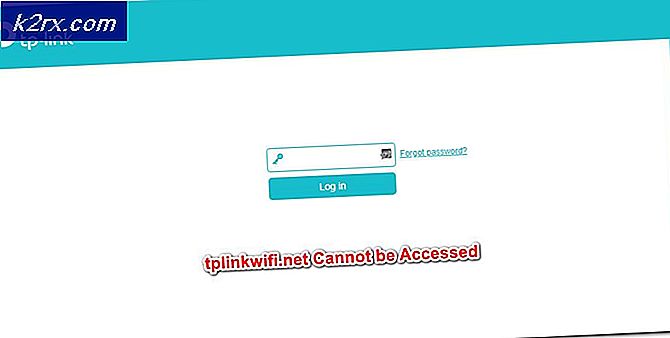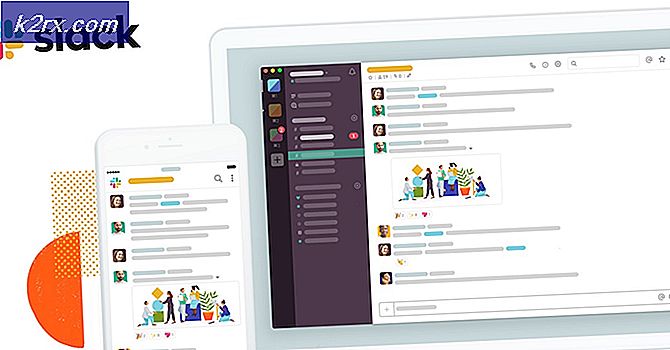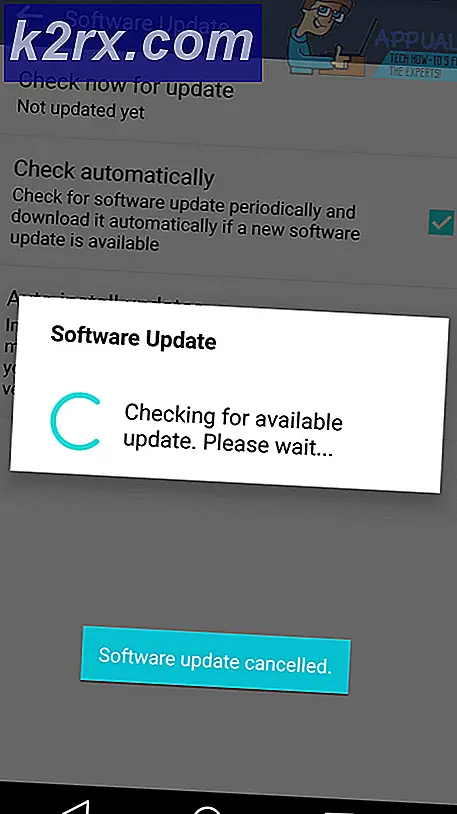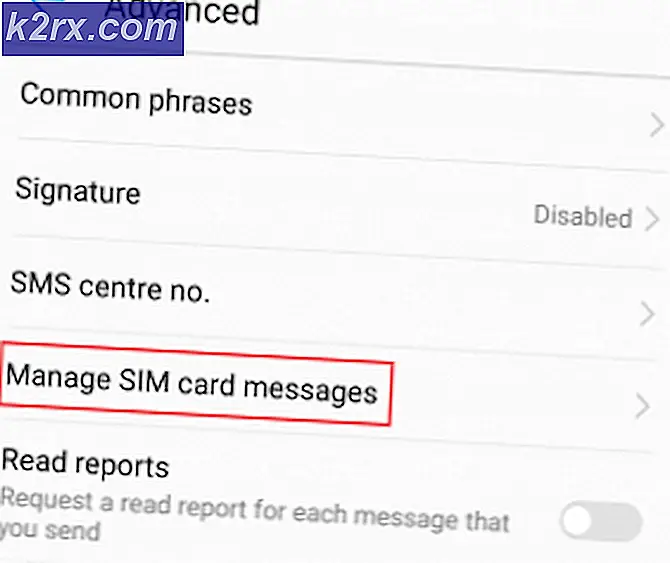Slik konfigurerer du Windows Dynamic Lock med iPhone
Windows Dynamic Lock er en fin funksjon i Windows 10 Creators Update som smart beskytter dataene dine ved å gjenkjenne når du er i nærheten av datamaskinen din og når du er borte. Måten dette fungerer på er at den kobles sammen med mobiltelefonen din og gjenkjenner avstanden du befinner deg gjennom via en Bluetooth-tilkobling. Hvis mobiltelefonen din går lenger enn en avstand på 6 fot fra datamaskinen, låser den funksjonelle algoritmen automatisk PC-en for å beskytte personvernet til systemet og dataene dine.
Hvis du er ute i offentligheten og tilfeldigvis går bort fra datamaskinen din for å gå et annet sted, og glemme å låse den, vil denne funksjonen beskytte systemet ditt til du er tilbake for å låse opp det direkte selv. La oss anta at du sitter og jobber på en Starbucks, og at du bestemmer deg for å reise deg og hente bestillingen din, din PC låses automatisk bak deg hvis du tar mobiltelefonen med deg. Når du kommer tilbake, kan du låse opp PCen og fortsette å jobbe. Denne funksjonen er avhengig av at mobiltelefonen din er med deg når du reiser deg og reiser. Siden sjansene for dette er ganske store ettersom folk ofte instinktivt tar med seg mobiltelefonene eller holder dem i lommene, valgte Microsoft å bruke denne beregningen til å diktere en persons plassering for den dynamiske låsen.
Tidligere var det ikke mulig å konfigurere en smart Microsoft Windows-funksjon med en annen telefon enn en Windows. Etter hvert introduserte de også støtte for Android-telefoner. Å støtte en iPhone hadde vært den tøffeste innsatsen, men Windows har nå kommet for å støtte den også, og Microsoft Windows og Apple MacOS / iOS-skillet har nå blitt bro i denne funksjonaliteten.
Trinn 1: Se etter Windows Creators Update
For å konfigurere Windows Dynamic Lock-funksjonen, må du først sørge for at du kjører Windows 10 Creators Update, da funksjonen bare er oppdatert i den versjonen. For å gjøre dette må du holde markøren over startknappen nederst til venstre på skjermen og deretter høyreklikke på den. En hurtigmeny vises. I denne menyen hvis du er i stand til å oppdage et "Innstillinger" -alternativ, betyr dette at du har fått Creators Update installert. Det er en uvanlig merkelig måte å sjekke på, men det blir jobben gjort.
Trinn 2: Par mobiltelefonen din med Windows-PCen
Når du har bekreftet at Creators Update kjører på Windows-PCen din, må du pare mobiltelefonen din med enheten via en Bluetooth-tilkobling. For å gjøre dette, må du først slå Bluetooth på begge enhetene dine: mobiltelefonen din samt Windows-PCen din. På Windows-PCen din må du gå til Innstillinger> Bluetooth og andre enheter og bytte Bluetooth. På samme måte må du gå inn i Bluetooth-innstillingene på iPhone og slå den derfra. På iPhone, gå også inn i “Personal Hotspot” -innstillingen og slå den også på. Dette er nødvendig for at PC-en skal oppdage iPhone som en sammenkoblet smarttelefonenhet.
For å pare de to enhetene, gå inn i innstillingene for Bluetooth og andre enheter på Windows-PCen. Klikk på plussikonet øverst ved siden av "Legg til Bluetooth eller annen enhet." Et Bluetooth-konfigurasjonsvindu dukker opp. Klikk på det første alternativet øverst i popup-vinduet som leser "Bluetooth" og spesifiserer "mus, tastaturer, penner eller andre typer Bluetooth-enheter."
Forsikre deg om at din iPhone er innen rekkevidde og kan påvises via Bluetooth, finn den i listen over enheter som dukker opp og klikk for å pare. Hvis iPhone ikke vises, slå Bluetooth av og på igjen. En sammenkoblings-PIN vises på begge enhetene. Forsikre deg om at denne PIN-koden stemmer overens. Når du har kryssjekket, klikker du på "Pair" -knappen på iPhone og "Connect" -knappen på Windows-PCen. De to enhetene vil da kommunisere og fullføre sammenkoblingsprosessen. Når du lukker den nye paringsdialogboksen, på hovedinnstillingssiden for "Bluetooth og andre enheter", bør du kunne se iPhone vises som en av de parede konfigurerte enhetene nederst på siden. Et telefonikon skal vises ved siden av det for å vise at PC-en din har gjenkjent det som en mobiltelefon-enhet (det er slik du trenger det for å bli gjenkjent for den dynamiske låsefunksjonen).
Trinn 3: Aktiver Windows Dynamic Lock-funksjonen
Når du har paret telefonen og PCen din, er du klar til å konfigurere Windows Dynamic Lock-funksjonen. For å gjøre dette, gå inn i PC-innstillingene og inn påloggingsalternativene. Under PIN- og bildepassordet, bør du legge merke til en dynamisk låseavdeling. Det vil være en avkrysningsrute ved siden av utsagnet "La Windows oppdage når du er borte og automatisk låse enheten." Merk av i denne boksen og lukk innstillingspanelet.
For å teste om forbindelsen er konfigurert riktig, mens den bærbare datamaskinen er slått på og ulåst, må du stå opp og gå bort fra PC-en mens du holder mobiltelefonen din på din person (kanskje, forlate rommet). Gå tilbake og sjekk om datamaskinen er låst. Låsen er nesten øyeblikkelig når du krysser 6-fotsmerket, og skal automatisk låse PCen når du er borte. Hvis låsen ikke skjedde, kan du prøve å gå et større stykke unna eller gå tilbake til innstillingene dine for å sikre at mobiltelefonen din er paret riktig, og at avkrysningsruten under Dynamisk lås også er merket av.
Siste tanker
Windows Dynamic Lock er en veldig kul og nyttig funksjon å ha aktivert, slik at du aldri trenger å bekymre deg for at dataene dine blir eksponert når du plutselig eller uforsiktig reiser deg og går bort fra datamaskinen. Den holder oversikt over avstanden din fra skjermen ved hjelp av Bluetooth-tilkoblingen på mobiltelefonen, og låser skjermen etter at du har krysset en avstand på 6 fot eller forlater rommet (der det er en hindring i veggen i mellom). Tidligere holdt Microsoft disse funksjonene eksklusivt for sine Windows-telefoner, men disse funksjonene er nå åpne for Android og iPhones også, sistnevnte som kanskje var det mest banebrytende samarbeidet gitt operativsystemintegrasjonsbruddet som ble opprettholdt mellom de to av begge selskapene.