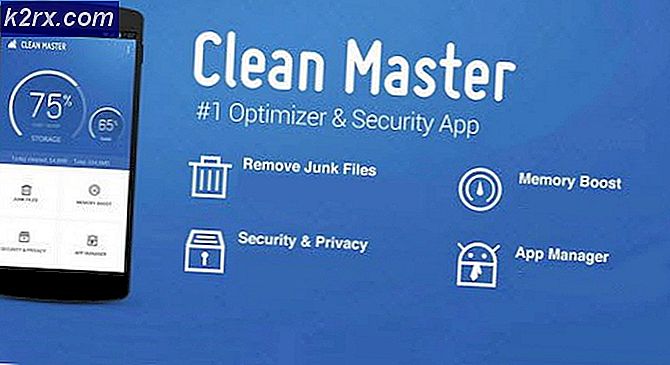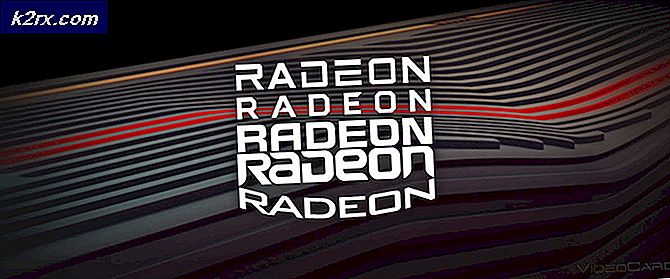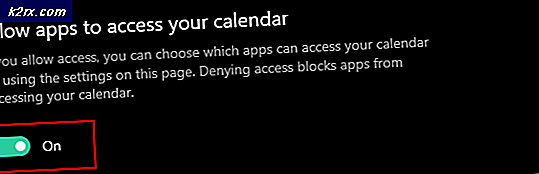Fiks: iPhone er ikke gjenkjent av Windows 10
iPhones har uten tvil kommet langt siden deres første utgivelse. Nyeste iPhones som iPhone 8, 8 Plus og iPhone X kommer med massevis av funksjoner som gjør livet enklere. Siden denne iPhone er en del av vårt daglige liv, er det mange medier og andre dokumenter lagret i disse enhetene. Mange ganger vil du foretrekke å ha disse dataene på datamaskinen din også. Vanligvis vil du bare koble iPhone til datamaskinen og overføre de nødvendige filene. Men noen ganger ser du kanskje at datamaskinen ikke gjenkjenner enheten. Det er tilfeller der iTunes ikke engang vil gjenkjenne enheten din også. Det er flere variasjoner av denne saken. For eksempel kan iTunes gjenkjenne din iPhone, men datamaskinen din kan ikke eller omvendt. I verste fall kan både iTunes og datamaskinen kanskje ikke gjenkjenne enheten din.
Dette problemet med iPhone ikke blir kjent kan skyldes et par ting. Dette er først og fremst den utdaterte eller ødelagte iTunes. Problemet kan også skyldes feil drivere. Drivere av tjenestene / programmene som er relatert til iPhone, kan være utdaterte eller ødelagte. Så, som du kan se, er problemet enkelt å rette opp med oppdatering av drivere og applikasjoner.
Så, her er noen metoder som vil lede deg gjennom prosessen med å løse hovedproblemet.
Tips
Som vanlig vil vi gi deg noen små tips og triks som kan hjelpe deg med å løse problemet eller i det minste begrense problemet.
- Kontroller at Windows er oppdatert. Hvis ikke, installer alle de siste Windows-oppdateringene.
- Start på nytt alle enhetene som er involvert i prosessen. Dette inkluderer din datamaskin og iPhone.
- Slå av USB-huben og koble iPhone direkte til datamaskinporten
- Sjekk om iPhone er slått på. Det må være slått på
- Når du kobler iPhone til datamaskinen din, ser du en melding på iPhone om du stoler på datamaskinen eller ikke. Pass på at du valgte Trust-alternativet
- Sjekk USB-kabelen grundig. Pass på at USB-kabelen ikke er ødelagt. Kontroller også om den er koblet til en arbeidsport og tilkoblet riktig. Noen ganger problemet er bare å miste forbindelsen.
- Kontroller at iTunes er oppdatert til den nyeste versjonen. Bare start iTunes, gå til Hjelp og velg Søk etter oppdateringer
- Pass på at iPhone er låst opp, det vil si at du kan se startskjermen og appene. Noen ganger blir ikke iPhone din gjenkjent i låstilstand.
- Pass på at det ikke er noen tredjepartsprogrammer som er motstridende problemer. Det anbefales vanligvis å slå av antivirusprogrammet i en liten periode. Antivirus kommer med et deaktivert alternativ. Så, deaktiver antivirusprogrammet og sjekk deretter.
Metode 1: Avinstaller og installer iTunes på nytt
Det første du bør gjøre er selvfølgelig å installere iTunes på nytt. Siden iTunes ikke gjenkjenner din iPhone, bør feilsøkingen starte med iTunes. Enheten kan ikke bli anerkjent på grunn av et utdatert eller skadet program.
Husk at dette ikke bare oppdaterer iTunes. Vi vil først avinstallere iTunes og deretter installere det på datamaskinen. Så ta en titt på hvordan du avinstallerer iTunes
Avinstaller
- Hold Windows-tasten og trykk på R
- Skriv appwiz.cpl og trykk Enter
- Finn og velg iTunes
- Klikk Avinstaller og følg eventuelle tilleggsopplysninger
- Finn nå og velg Bonjour
- Klikk på Avinstaller og følg og ytterligere spørsmål
Når du er ferdig, bør iTunes helt avinstalleres fra datamaskinen
Installer
- Gå hit og klikk på Last ned Selv om du allerede har installatøren, last ned installasjonen fra deres offisielle nettside for å være sikker på at du installerer den nyeste versjonen
- Når du er lastet ned, kjør den nedlastede filen og installer iTunes
Når du har installert, kobler du til iPhone igjen og sjekker om problemet er løst eller ikke.
PRO TIPS: Hvis problemet er med datamaskinen eller en bærbar PC / notatbok, bør du prøve å bruke Reimage Plus-programvaren som kan skanne arkiver og erstatte skadede og manglende filer. Dette fungerer i de fleste tilfeller der problemet er oppstått på grunn av systemkorrupsjon. Du kan laste ned Reimage Plus ved å klikke herMetode 2: Kontroller Apple Mobile Device USB Driver
Apple Mobile Device USB-driver spiller en viktig rolle i å gjenkjenne iPhone. Datamaskinen din vil ikke gjenkjenne iPhone hvis Apple Mobile Device USB Driver mangler eller er skadet eller utdatert eller deaktivert. Kort sagt, din Apple Mobile Device USB-driver skal være i brukervennlig stand.
Så, hvis iPhone ikke blir kjent, kan du sjekke Apple Mobile Device USB-driveren et logisk alternativ.
Aktiver Apple Mobile Device USB Driver
- Hold Windows-tasten og trykk på R
- Skriv devmgmt.msc og trykk Enter
- Finn og dobbeltklikk Universal Serial Bus-kontroller
- Høyreklikk Apple Mobile Device USB Driver og velg Aktiver . Hvis du ser et deaktiver alternativ, betyr det at denne enheten allerede er aktivert. I dette tilfellet klikker du Deaktiver og velg deretter Aktiver Dette vil starte enheten på nytt.
Merk: Hvis du ikke ser en Apple Mobile Device USB-driver i trinn 4, koble deretter enheten og sørg for at den er riktig tilkoblet. Apple Mobile Device USB-driveren skal vises i Enhetsbehandling så snart iPhone er koblet til datamaskinen. Hvis du ikke ser noen USB Mobile Device USB-driver, betyr det at det er et problem i forbindelsen. Så sjekk tilkoblingen, prøv en annen port og kontroller at USB-kabelen fungerer. Prøv å koble til iPhone på en annen datamaskin. Hvis iPhone ikke blir gjenkjent på hvilken som helst datamaskin, så kontakt kundestøtte.
Start Apple Mobile Device USB Driver Service på nytt
Hvis aktivering av Apple Mobile Device USB-driver fra Enhetsbehandling ikke løste problemet, er det på tide å starte Apple Mobile Device USB Driver-tjenesten på nytt.
- Hold Windows-tasten og trykk på R
- Skriv devmgmt.msc og trykk Enter
- Finn og dobbeltklikk Apple Mobile Device USB Driver
- Klikk Stopp (hvis servicestatusen kjører). Når tjenesten er stoppet, klikker du Start for å starte tjenesten igjen.
- Klikk Ok
Sjekk om iPhone blir anerkjent nå. Hvis ikke, fortsett deretter.
Installer Apple Mobile Device USB Driver igjen
Hvis aktivering og gjenoppretting av Apple Mobile Device USB Driver ikke fungerte, er det på tide å fullstendig installere Apple Mobile Device USB Driver.
Merk: Pass på at iTunes er stengt.
- Koble iPhone til datamaskinen. Pass på at den er ulåst .
- Hold Windows-tasten og trykk på R
- Skriv devmgmt.msc og trykk Enter
- Finn og dobbeltklikk Universal Serial Bus-kontroller
- Høyreklikk Apple Mobile Device USB Driver og velg Oppdater driverprogramvare
- Velg Bla gjennom datamaskinen min for driverprogramvare
- Velg La meg velge fra en liste over enhetsdrivere på datamaskinen min
- Klikk på Har diskett
- Velg Bla gjennom
- Naviger til denne adressen C: \ Program Files \ Common Files \ Apple \ Mobile Device Support
- Dobbeltklikk Drivere- mappen
- Velg usbaapl64-filen . Merk: Hvis du ikke ser denne filen, naviger du til C: \ Program Files (x86) \ Common Files \ Apple \ Mobile Device Support, dobbeltklikk på Drivere- mappen og velg usbaapl
- Klikk Åpne og velg deretter Ok
- Klikk på Neste
Nå, vent på Windows for å installere Apple Mobile Device USB Driver. Når prosessen er fullført, koble fra iPhone og start på nytt. Problemet ditt bør løses når omstartingen er fullført.
PRO TIPS: Hvis problemet er med datamaskinen eller en bærbar PC / notatbok, bør du prøve å bruke Reimage Plus-programvaren som kan skanne arkiver og erstatte skadede og manglende filer. Dette fungerer i de fleste tilfeller der problemet er oppstått på grunn av systemkorrupsjon. Du kan laste ned Reimage Plus ved å klikke her