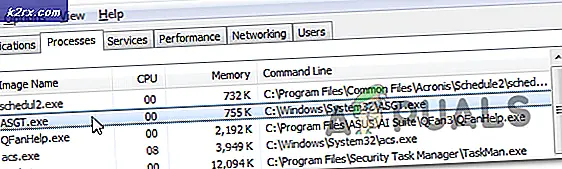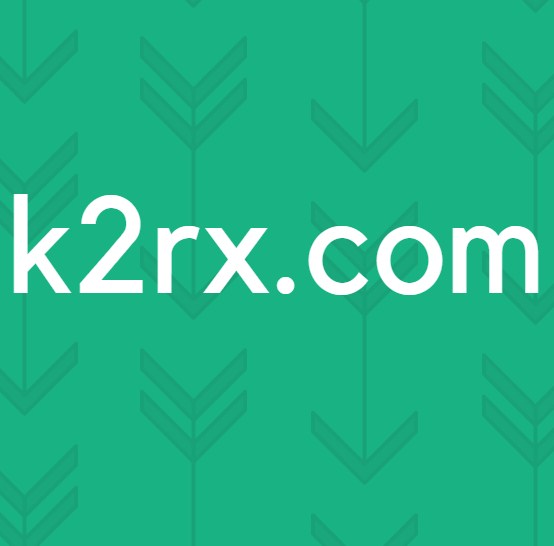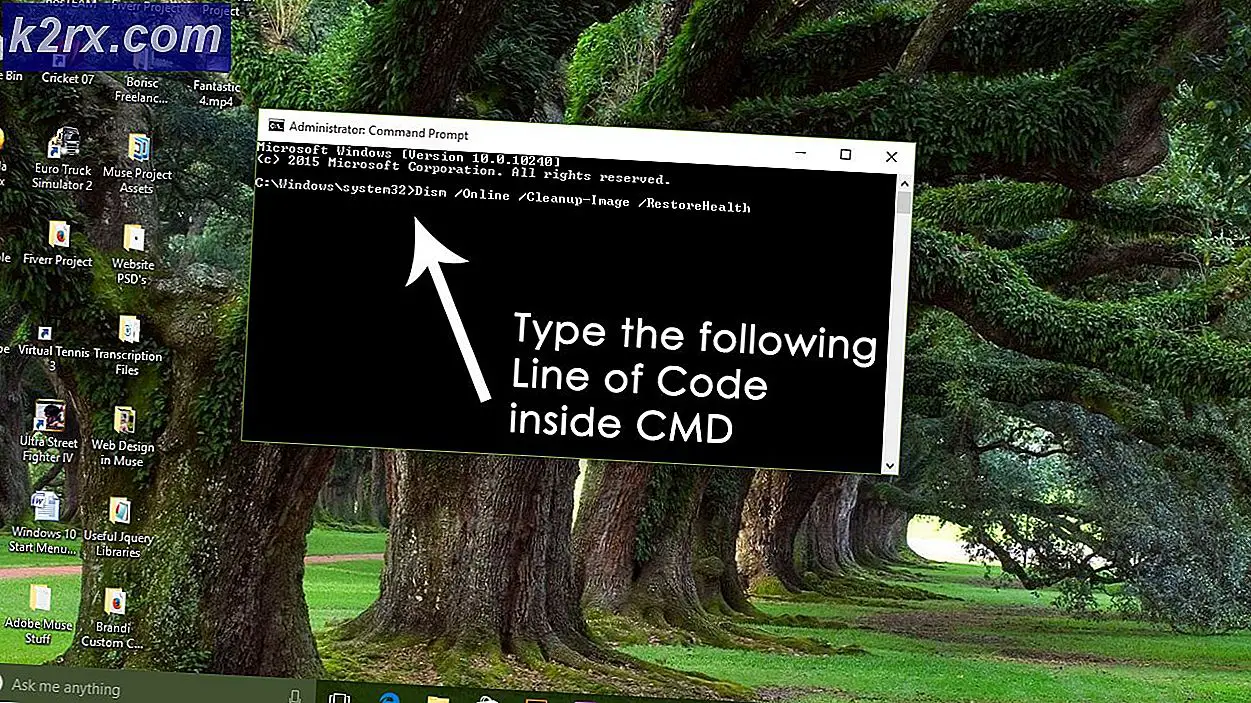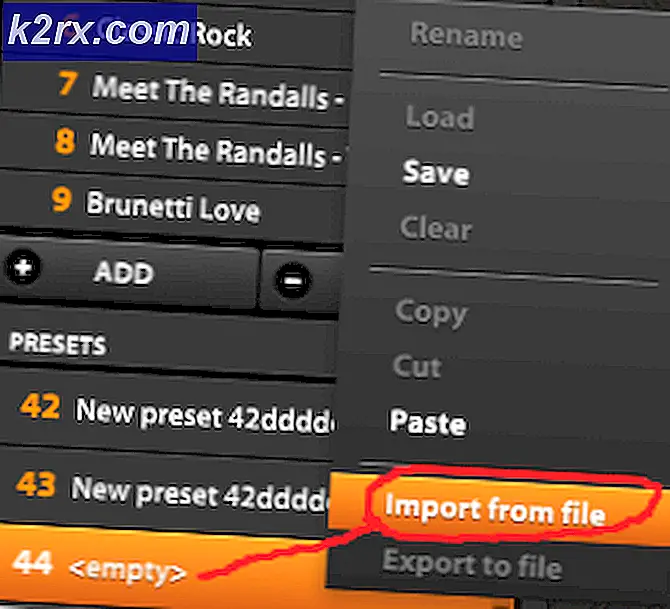Fix: DISM 'restorehealth' feil 0x800f081f
Alle versjoner av Windows operativsystemet kommer med en overflod av forskjellige verktøy og verktøy som er til bruk for Windows-brukere, bør Windows noensinne kreve reparasjoner av noe slag. Et slikt verktøy er verktøyet Deployment Imaging and Servicing (DISM). DISM-verktøyet kan brukes ved hjelp av en kommandoprompt (med de riktige privilegiene) og kan brukes til å kontrollere statusen til et online eller offline Windows-bilde og fikse et Windows-bilde som har blitt skadet eller trenger andre typer reparasjoner. Følgende er en av de mest brukte DISM-kommandolinjene:
DISM / Online / Cleanup-Image / RestoreHealth
Denne bestemte kommandolinjen brukes til å reparere et Windows-bilde på nettet. Den \ RestoreHealth- delen av denne kommandoen instruerer primært DISM for å reparere det elektroniske Windows-bildet, men åpner også porten for brukeren for å spesifisere ekstra reparasjonskildeposisjoner som DISM kan søke etter filene som kreves for å reparere det elektroniske Windows-bildet. Når du kjører denne kommandolinjen på Windows 10, kan enkelte Windows-brukere imidlertid møte feil og følgende feilmelding.
Feil: 0x800f081f Kildefilene ble ikke funnet.
Denne feilmeldingen angir i utgangspunktet at DISM ikke kunne finne filene som kreves for å fikse det elektroniske Windows-bildet i standardplasseringen. For å løse dette problemet må du enten kjøre en komponent rydde opp og deretter en SFC-skanning eller gi DISM med et sted som inneholder filene det trenger for å prøve bildesparingen. Du kan også fikse dette ved å oppgradere Windows via verktøyet for opprettelse av medier på Microsofts nettsted.
Metode 1: Utføre en komponentopprydding
Ved å bruke DISM komponent opprydding bryteren, kan du rydde opp bildet og få alt kjører riktig igjen. Slik får du det gjort.
- Åpne Start-menyen, skriv cmd, høyreklikk og Kjør som administrator .
- I den forhøyede ledeteksten skriver du inn følgende kommandoer i samme rekkefølge:
dism.exe / online / Cleanup-Image / StartComponentCleanup
sfc / scannow
- Vent til disse kommandoene kjører, og når de er ferdige, kjør: Dism / Online / Cleanup-Image / RestoreHealth
På dette tidspunktet må Dism / Online / Cleanup-Image / RestoreHealth jobbe igjen.
PRO TIPS: Hvis problemet er med datamaskinen eller en bærbar PC / notatbok, bør du prøve å bruke Reimage Plus-programvaren som kan skanne arkiver og erstatte skadede og manglende filer. Dette fungerer i de fleste tilfeller der problemet er oppstått på grunn av systemkorrupsjon. Du kan laste ned Reimage Plus ved å klikke herMetode 2: Få kilde fra Windows Image
Med et nytt Windows 10-bilde kan du kjøre DISM-kommandoen med et sted som inneholder filene det trenger for å prøve bildesparingen.
- Siden MS fjernet tech benk iso er det ikke mye kilder tilgjengelig. Du kan imidlertid få bilde dumper herfra.
- Når Windows 10 ISO er lastet ned, må du montere den på datamaskinen for å få datamaskinen til å trekke den ut og deretter kunne få tilgang til den. For å montere en ISO-fil i Windows, gå her og følg trinnene som gjelder Windows-versjonen du bruker.
- Åpne Start-menyen, skriv cmd, høyreklikk og Kjør som administrator .
- I den forhøyede kommandoprompten skriver du følgende kommando, erstatter X med katalogen der Windows 10 ISO-filen du lastet ned tidligere, er montert:
DISM / Online / Cleanup-Image / RestoreHealth /source:WIM:X:\Sources\Install.wim:1 / LimitAccess - Vent til kommandoen blir utført, og DISM skal lykkes med å reparere Windows-bildet denne gangen.
Vennligst vær sikker på at du laster ned ISO 10-filen for Windows 10 fra Tech Bench dump-koblingen som angitt ovenfor. Dette vil resultere i at du slutter med en ISO som inneholder Install.wim-filen, som er det du trenger. Hvis du laster ned en Windows 10 ISO fra Microsoft Media Creation Tool, vil du ende opp med en ISO som inneholder en Install.esd-fil, noe som er ganske ubrukelig med det formål å fikse feil 0x800f081f.
Metode 3: Oppgradering av Windows
Selv om dette er en lang prosess, løser det problemet ved å installere hele Windows-kjerne med det nyeste bildet fra Microsoft, og dermed fikse problemet. Dette verktøyet vil fungere på Windows 7, Windows 8.1 eller Windows 10.
- Få Windows 10 Media Creation Tool herfra.
- Kjør kjørbar fra PCen. Du må kjøre dette som en administrator.
- Godta lisensbetingelsene og velg Oppgrader denne PCen nå på Hva vil du gjøre? og klikk deretter Neste.
- Verktøyet vil begynne å laste ned og deretter installere Windows 10. Følg instruksjonene nøye for å fullføre oppgraderingen.
- Etter ferdigstillelse bør du ha en ny kopi av Windows med filen din fortsatt intakt. Det er ikke nødvendig å kjøre Dism / Online / Cleanup-Image / RestoreHealth, men du kan kjøre den for å se om problemet ditt er løst.
PRO TIPS: Hvis problemet er med datamaskinen eller en bærbar PC / notatbok, bør du prøve å bruke Reimage Plus-programvaren som kan skanne arkiver og erstatte skadede og manglende filer. Dette fungerer i de fleste tilfeller der problemet er oppstått på grunn av systemkorrupsjon. Du kan laste ned Reimage Plus ved å klikke her