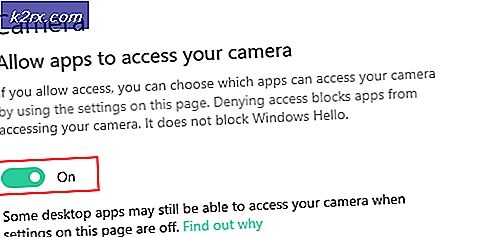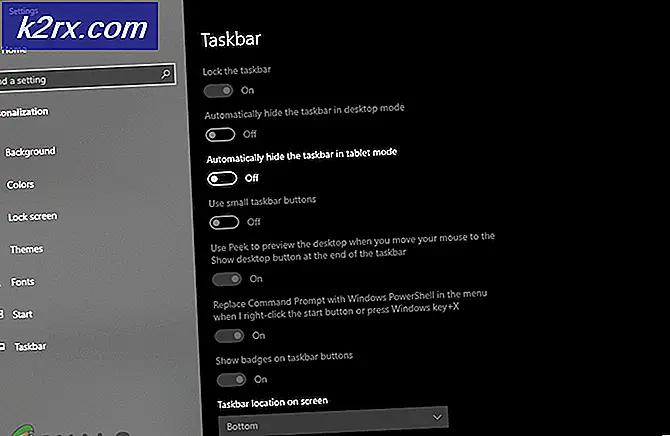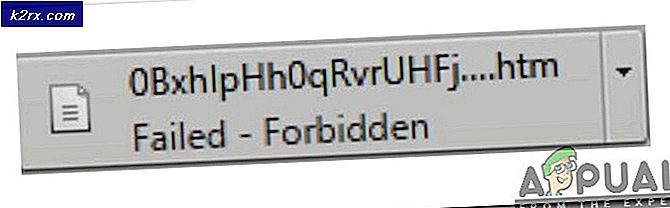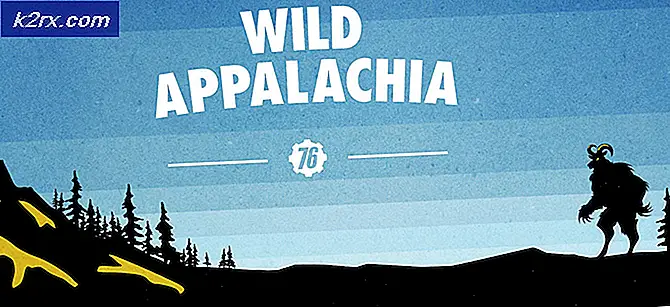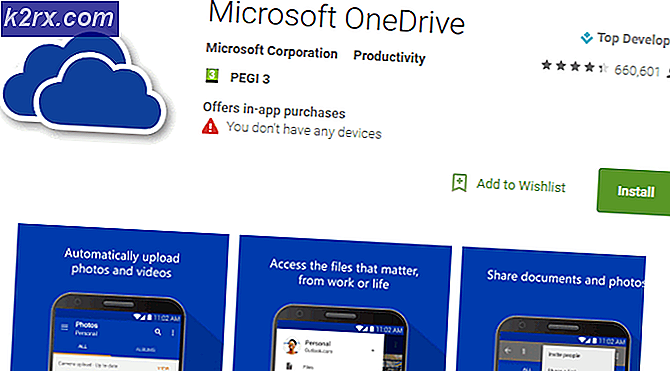Fiks: Windows kan ikke stoppe enheten
USB-masselagringsenheter er nyttige former for sekundær lagring som lar deg enkelt overføre data mellom datamaskiner. Kapasiteten til disse enhetene øker nesten 2-3 år, og deres portabilitet gjør dem til et utmerket valg for lagring og overføring av data.
USB eller andre lagringsenheter må utløses trygt for å forhindre tap av data. Hvis datamaskinen din leser / skriver data på enheten, og du sender den ut direkte, kan det føre til at dataene blir skadet eller ubrukelig. Det finnes et alternativ i Windows som gjør at du kan skille ut enheten på en sikker måte. Noen ganger står brukeren overfor et problem der Windows ikke stopper enheten.
Den vanligste årsaken til denne feilen er at enkelte filer på USB kanskje ikke er stengt ordentlig eller kanskje fortsatt kjører på datamaskinen. Noen andre tredjepartsprogrammer kan bruke data som finnes i USB-enheten. Vi vil veilede deg på hvordan du løser denne feilen, og fjern enheten på en sikker måte uten noen hikke.
Løsning 1: Bruke Windows eget verktøy
Vi kan bruke Windows eget, trygt fjerne verktøyet for å skille ut enheten som er koblet til systemet ditt. Hvis denne metoden feiler og ber om at enheten ikke kan stoppes, følg de andre løsningene som er oppført nedenfor.
- Trykk på pilknappen på oppgavelinjen nederst til høyre på skjermen.
- Når oppgavelinjen utvides, høyreklikk på USB-ikonet og velg Eject (Device) . Her blir enheten erstattet av navnet på lagringsenheten du har koblet til datamaskinen din.
Merk: Mange brukere rapporterte at ejecting en gang gjorde knepene for dem. Prøv å gjenta løsning en igjen og sjekk om det gjør trikset for deg.
Løsning 2: Å lage et utdannet gjetning
Den fremste grunnen til at datamaskinen ikke sender ut masselagringsenheten, er at den allerede er i bruk av et annet program eller program. Prøv å lukke alle programmene som er åpne på datamaskinen din.
Hvis du åpnet et dokument i Microsoft Word og lukket det, prøver du senere å lukke Microsoft Word også. Noen ganger kan applikasjoner holde fast på data fra USB-enheten din til de er ordentlig lukket. Sørg for at det ikke er noen kopiprosedyre på gang eller noe program som kjører i bakgrunnen.
Du kan også bruke oppgavebehandleren til å hjelpe deg med å finne ut hvilket program som kjører på lagringsenheten din.
- Trykk på Windows + X og velg Oppgavebehandling fra listen over tilgjengelige alternativer.
- Naviger til prosesseringsfanen og sjekk om noe er åpent / kjører fra lagringsenheten.
Som du ser i dette, ble det åpnet to filer fra minnelagring, ikke la det skje riktig ut. Velg programmet og trykk på knappen End Task presentert nederst på høyre side av skjermen.
Løsning 3: Kontrollerer gjennom systemlogger
Vi kan sjekke hendelsesloggen for feil som ble registrert når du møtte spørringen fra datamaskinen. Hendelsesloggen inneholder alle feilene som et program gjennomgår, og kan brukes til å finne frem til problemet.
- Trykk på Windows + R for å starte Run-programmet. Skriv eventvwr og trykk OK. Dette vil starte PC-seriens seer.
- Klikk nå på Windows-logger til stede på venstre side av navigasjonsruten. Klikk nå på Application . Vi kan håpe å finne loggen generert av systemet ditt når denne feilen oppstod.
- Klikk på knappen som sier Filter Current Log tilstede på høyre side av skjermen på høyre navigasjonsrute.
- Skriv nå 225 i hendelseslogg-ID- rommet som er tilstede i midten av vinduet. Trykk nå Ok. Dette vil filtrere alle de andre hendelsene ut av loggen, etterlater bare logger med ID 225. Hendelses-ID 225 er IDen til feilen som datamaskinen genererer når den ikke kan slå, stopper enheten med hell.
- Åpne nå loggen som ble etterlatt. Som vi ser, var Microsoft Office ansvarlig for å generere feilen.
Siden du har funnet søknaden som forårsaket problemet, kan du prøve å avslutte prosessen ved hjelp av oppgavebehandling før du slipper ut lagringsenheten din.
Løsning 4: Bruke et tredjepartsprogram
Hvis du fortsatt ikke kan bestemme hvilket program / prosess som forårsaker problemer, kan vi prøve å installere et tredjepartsprogram som viser all informasjonen.
Merk: Installer alle tredjepartsapplikasjoner på egen risiko. Appuals vil ikke være ansvarlig for skade på datamaskinen din. Vi har ingen tilknytning til noe slags programvareprodukt overhodet. Produktet ble oppført for enkle brukere for å løse feilen ved hånden.
Ut av alle tredjepartsapplikasjoner virket USB sikkert fjernet som det mest effektive og brukervennlige.
Den viser alle minnesenhetene som er koblet til datamaskinen sammen med de nødvendige detaljene om lagring og navnet (slik E eller F) som er gitt til dem av datamaskinen. Programmet viser prosessene knyttet til lagringsenheten som deaktiverer den å utløse. Det har mulighet til å tvinge å stoppe noen prosess / applikasjon, slik at du kan skille ut enheten på en sikker måte.
Løsning 5: Aktiverer hurtig fjerning
USB-enheter har et alternativ som gjør at du kan fjerne USB-enheten din uten å føle at du må skille ut. Dette alternativet kommer på bekostning av et lite ytelsestap. Datamaskinen din deaktiverer skrivebufring på enheten. Dette kan redusere USB-enheten litt, men gir deg fleksibiliteten til å fjerne den uten at det er nødvendig å bruke funksjonen Sikker fjerning.
- Trykk på Windows + R for å starte Run-programmet. Skriv devmgmt. msc i dialogboksen og trykk på Enter.
- En gang i enhetsbehandling, naviger til underkategori av Diskstasjoner . Når du har utvidet den, finner du din USB / Lagringsenhet. Høyreklikk på det og velg Egenskaper .
- Når egenskapene er åpnet, navigerer du til fanen Politikk. Pass på at alternativet for Hurtig fjerning er merket. Trykk på OK for å lagre endringer og avslutte.
Nå kan du koble fra lagringsenheten etter å ha lagret alt arbeidet uten å føle behovet for å fjerne enheten på en sikker måte.
PRO TIPS: Hvis problemet er med datamaskinen eller en bærbar PC / notatbok, bør du prøve å bruke Reimage Plus-programvaren som kan skanne arkiver og erstatte skadede og manglende filer. Dette fungerer i de fleste tilfeller der problemet er oppstått på grunn av systemkorrupsjon. Du kan laste ned Reimage Plus ved å klikke her