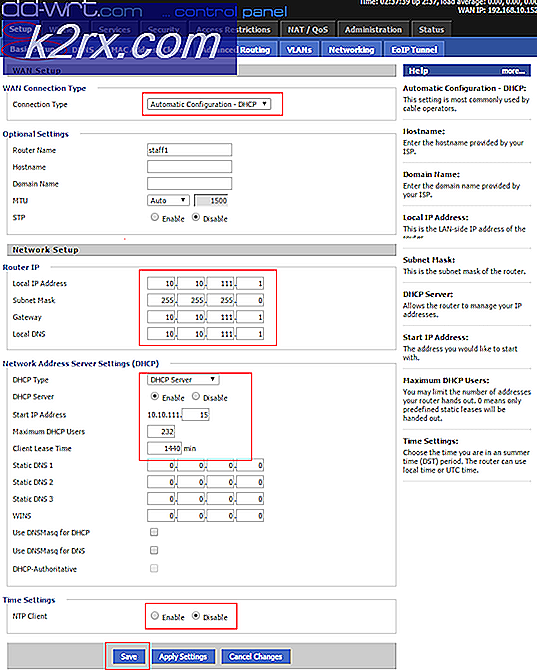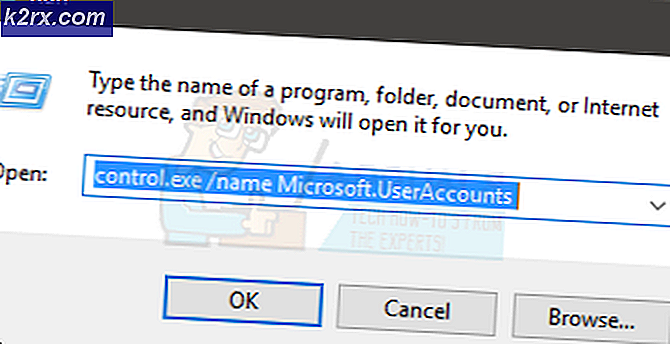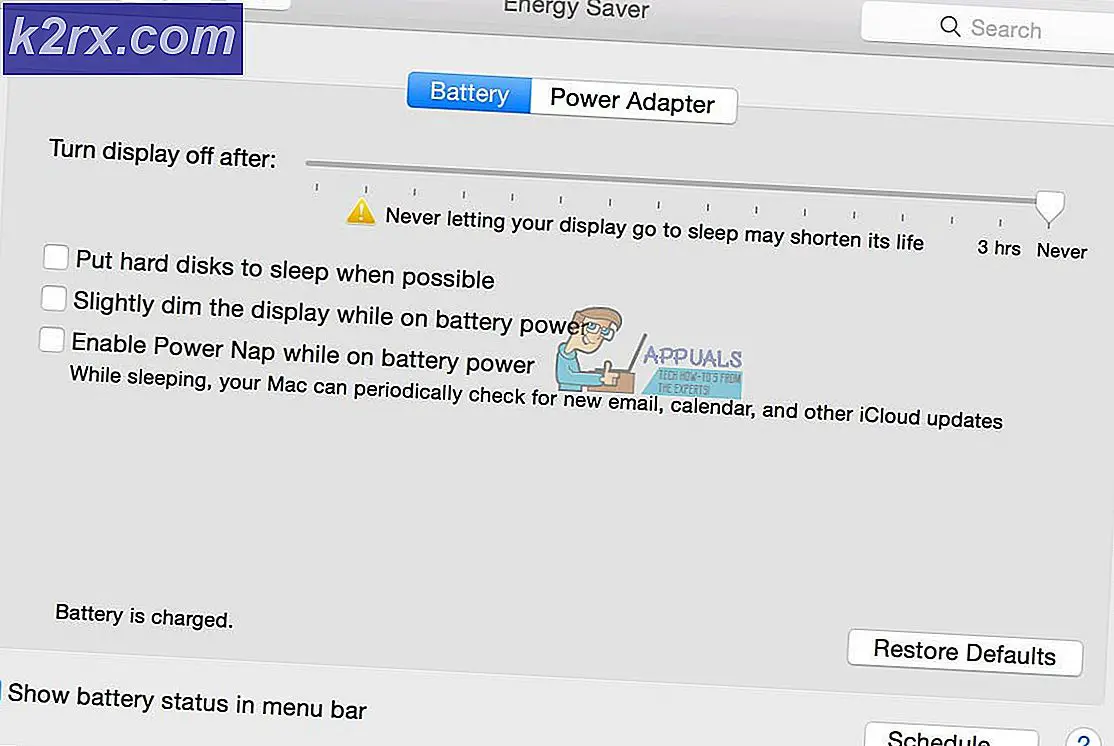Fiks: DRIVER_IRQL_NOT_LESS_OR_EQUAL (mfewfpk.sys)
DRIVER_IRQL_NOT_LESS_OR_EQUAL (mfewfpk.sys) er en feil som vil få maskinen fast i en Blue Screen of Death-feil. Mfewfpk.sys er driveren for McAffee Total Protection, og gitt McAffee sitt rykte om å skrive forferdelige kodeår tilbake, har det blitt diagnostisert å være årsaken til dette problemet.
Situasjonen der dette problemet vanligvis oppstår, er når du prøver å oppgradere en Windows 8.1-datamaskin til Windows 10, og du har brukt McAffee-produkter på datamaskinen. Oppgraderingen vil gå som forventet, men når du prøver å starte om igjen, vil du bli sittende fast med den beryktede BSOD og det er ingen måte å starte enheten på i normal modus.
Heldigvis finnes det en løsning som har vist seg å fungere for en rekke brukere, og på dette punktet er det faktisk det eneste du kan gjøre for å fikse det.
Fjern rester av McAffee med McAffee Product Removal-verktøyet
Problemet med McAffee, som med en rekke andre lignende programvare, er at når du fjerner dem via avinstalleringen, har du ikke faktisk fjernet dem helt. De forlater stykker, for eksempel mfewfpk.sys- filen som er igjen av McAffee, i datamaskinen, og disse filene kan forårsake mange problemer. Derfor, når du fjerner dem, er det best å bruke verktøyene for fjerning av produkter, som nesten alle antivirusprodusenter tilbyr en. Dette er designet for å helt fjerne programvaren og alle dens filer, selv de som den innebygde avinstalleringsenheten ikke har tilgang til. Du kan laste ned McAffics verktøy for disse formålene på denne nettsiden. Men for å kunne bruke den (og laste den ned, hvis du ikke har en annen tilgjengelig enhet for dette), må du først starte opp datamaskinen din, så følg trinnene nedenfor for å gjøre det.
PRO TIPS: Hvis problemet er med datamaskinen eller en bærbar PC / notatbok, bør du prøve å bruke Reimage Plus-programvaren som kan skanne arkiver og erstatte skadede og manglende filer. Dette fungerer i de fleste tilfeller der problemet er oppstått på grunn av systemkorrupsjon. Du kan laste ned Reimage Plus ved å klikke her- Når du slår på datamaskinen, før Windows starter oppstart, trykker du på F8 for Windows Vista og 7 og for Windows 10 Start PCen og avbryter prosessen på Windows-logoskjermbildet, når du ser på logoskjermbildet, start datamaskinen på nytt for å avbryte støvelen prosess, gjenta dette 2-3 ganger tar deg til avansert meny, derfra velger du Feilsøking -> Oppstartsinnstillinger -> og velg Sikker modus . For mer informasjon om oppstart av Windows 10 i sikker modus (se denne håndboken)
- Det du trenger å velge, er Sikkert modus med nettverk . Dette vil starte Windows i sikkermodus, men aktivere Internett-tilgang som du trenger for å laste ned verktøyet for fjerning av produktet. Sikker modus starter Windows med bare de mest essensielle tjenestene og driverne og unngår vanligvis konflikter som BSOD du har tidligere.
- Når du har startet opp, gå til ovennevnte nettsted og last ned verktøyet for fjerning av produktet, hvis du ikke allerede har gjort det. Kjør verktøyet og følg instruksjonene i det for å fjerne McAffee og alt det kan ha igjen hvis du har avinstallert det tidligere.
- Når verktøyet er ferdig, kan du starte enheten på nytt. Det burde nå starte opp uten problemer.
- Hvis du ikke kan starte opp i sikker modus, men kan starte opp normalt, så prøv å laste ned verktøyet direkte og kjøre det.
Å ha leftover filer fra hvilken som helst programvare, spesielt et antivirusprogram, er aldri en god ting. Mange slike produkter, inkludert McAffee, er kjent for å skrive forferdelig kode i sine produkter, og det kan føre til problemer som denne. Alt du trenger å gjøre er å følge trinnene over og du vil bli kvitt problemet på kort tid.
PRO TIPS: Hvis problemet er med datamaskinen eller en bærbar PC / notatbok, bør du prøve å bruke Reimage Plus-programvaren som kan skanne arkiver og erstatte skadede og manglende filer. Dette fungerer i de fleste tilfeller der problemet er oppstått på grunn av systemkorrupsjon. Du kan laste ned Reimage Plus ved å klikke her