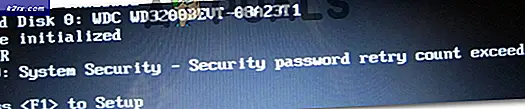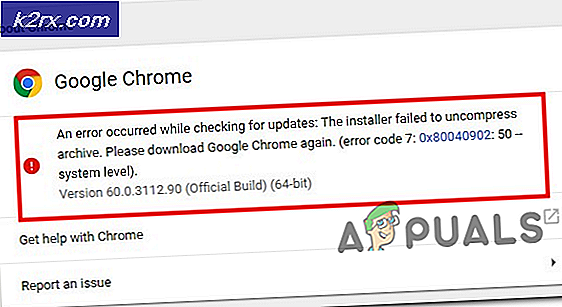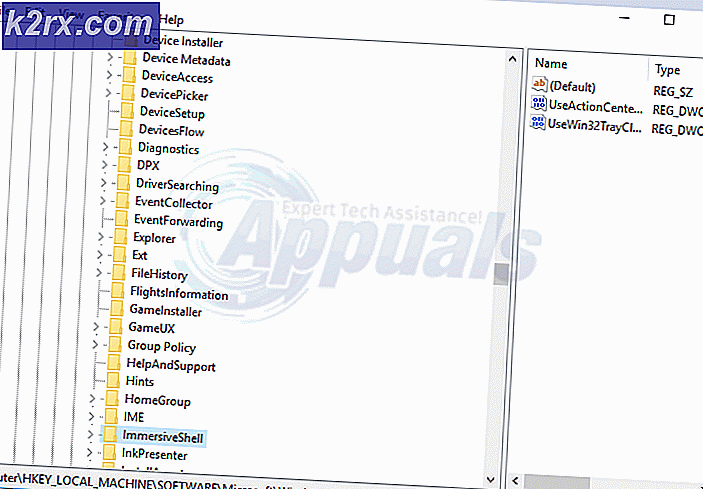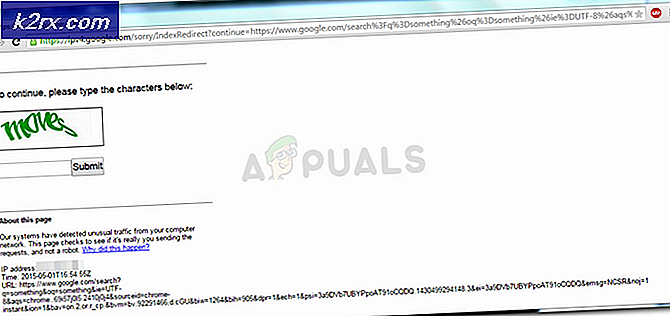Hvordan sette opp en VPN på en DD-WRT-ruter
En av de viktigste årsakene til at du kanskje bruker et VPN, er sannsynligvis å holde din online identitet trygg og sikker. Det er enkelt å bruke VPN. Alt du trenger å gjøre er å laste ned VPN-klienten på din bærbare datamaskin, koble til VPN-serveren, så er du klar. Hvis du bruker internett på iPhone eller Android, er prosessen ganske enkel også.
De fleste VPN-leverandører som NordVPN gir deg en app for hver av disse plattformene. Du må opprette en forbindelse via disse appene, og det er det. Hvis du vil vite mer om støttede enheter, kan du lese denne anmeldelsen.
Men problemet oppstår når du vil koble tilleggsenhetene dine som en Apple TV til et VPN, og ikke kan finne ut en praktisk måte å gjøre det på.
Videre, hva om du har 8 enheter hjemme, som alle må kobles til et VPN?
Den ideelle løsningen her er å koble hjemme-ruteren din til et VPN, og du kan da få tilgang til internett sikkert på hver av enhetene dine.
Hvis du bruker en DD-WRT-ruter, er det en ultimate guide om hvordan du kan konfigurere VPN på denne ruteren. Prosessen er ikke triviell, men den er ikke altfor komplisert heller.
La oss se.
Installer DD-WRT
Vi antar at ruteren din ikke har DD-WRT. Hvis dette ikke er tilfelle, kan du fritt hoppe over dette trinnet.
For de som ikke har DD-WRT, følg følgende trinn (her) eller utfør trinnene nedenfor.
- Gå til https://dd-wrt.com/support/router-database/ og skriv inn modellnummeret til ruteren din. Hvis ruteren din støtter DD-WRT, får du alle detaljene angående firmwarekrav du trenger å laste ned.
- Oppdater fastvaren din, og start ruteren på nytt.
- Gå deretter til http://192.168.1.1 for å konfigurere ruteren. Her inne blir du bedt om å oppgi brukernavn og passord.
- Du blir deretter omdirigert til neste side. Klikk på Oppsett og oppgi brukernavn og passord du nettopp opprettet.
- Den neste siden vil gi deg alle grunnleggende detaljer om ruteren, inkludert navn, IP-adresse og DHCP-innstillinger.
- I den neste rullegardinmenyen velger du Automatisk konfigurasjon - DHCP.
- Ikke berør DHCP-innstillingene og la dem være standard. Endre tidsinnstillingene i henhold til sonen din.
- Når dette er gjort, klikker du på fanen Trådløst og konfigurerer det trådløse nettverket.
Sett opp dynamisk DNS
Nå må du sette opp en DNS-viderekobling for din dynamiske WAN IP. Saken er at din ISP fortsetter å endre IP-adressen din, til og med mindre du har betalt den for en statisk IP.
Dette skaper problemer, ettersom du må oppdatere VPN-innstillingene dine hver gang IP-adressen din endres.
Ikke bekymre deg. Det er en vei ut her. Du kan bruke en dynamisk DNS-tjeneste som oppretter en URL som gjenspeiler den oppdaterte IP-en som tilbys av din ISP. Her er trinnene du må følge:
- Opprett en gratis konto med fear.org og gå til underdomenenyen.
- I det neste feltet oppretter du et underdomener som du liker, og velger deretter et domene fra rullegardinmenyen.
- Deretter skriver du inn routerens WAN IP i destinasjonsfeltet. Du kan få WAN IP fra DD-WRT-siden.
- Klikk deretter på Lagre og deretter på DDNS.
- Kopier nå URL-adressen du har fått på neste side ved siden av underdomenet.
- Nå, gå tilbake til rutersiden din, og under Oppsett, klikk på DDNS-fanen.
- Velg freedns.afraid.org fra rullegardinmenyen og oppgi det nødvendige brukernavnet og passordet.
- Oppgi URL-en som er kopiert ovenfor i vertsnavnfeltet, og aktiver den eksterne IP-kontrollen som Ja.
- Skriv inn 10 i feltet Force Update Interval.
PPTP-konfigurasjon
- På rutersiden din klikker du på Tjenester> VPN.
- Aktiver PPTP-serveren. Deaktiver Broadcast Support, og aktiver MPPE-kryptering.
- Oppgi DNS-konfigurasjonen.
- WINS-servere kan hoppes over.
- MTU- og MRU-innstillinger skal være som de er.
- Bruk routerens IP som server-IP.
Enhetskonfigurasjon
Neste, fortsett, og sett opp VPN på enheten, og du er ferdig! Slik kan du konfigurere en Windows-bærbar PC.
- Start> Innstillinger> Nettverk og Internett> VPN
- Klikk på Legg til en VPN-tilkobling
- Skriv Windows under VPN-leverandøren. Skriv inn fear.org DNS-adresse i Servernavn-feltet. Eller du kan angi rutens WAN IP. Velg PPTP i rullegardinmenyen VPN-type.
- Type påloggingsinformasjon skal være brukernavn og passord.
- Deretter oppgir du brukernavn og passord.
- Klikk koble til.
Innpakning
Dette bringer oss til slutten av denne opplæringen. Hvis du har spørsmål, gi oss beskjed i kommentarene nedenfor.