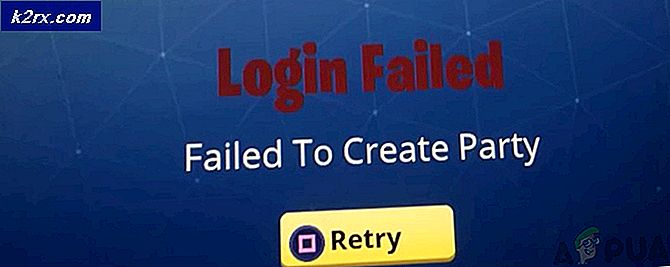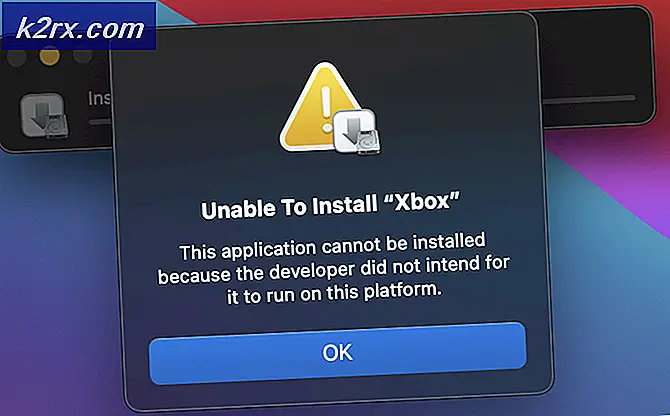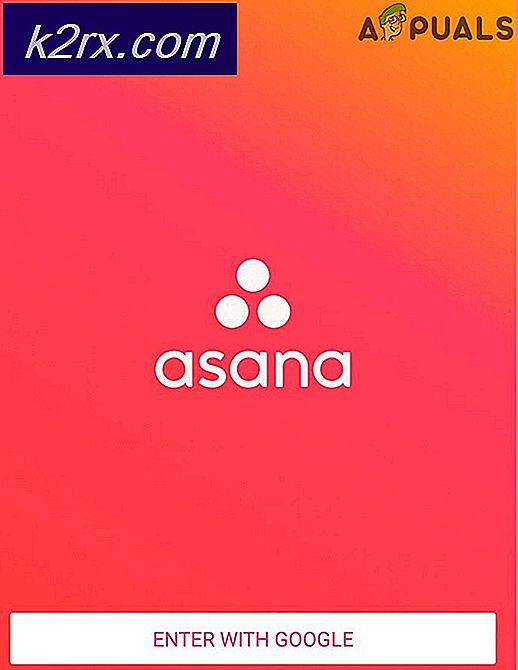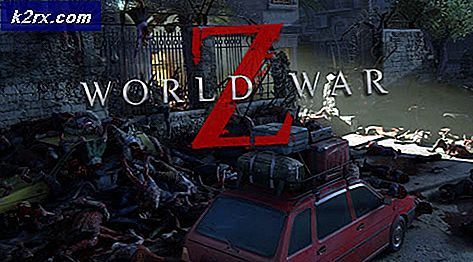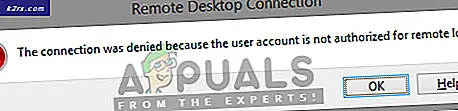Slik gjør du en Windows 10 Password Reset
Passord gir en effektiv måte å holde data / informasjon beskyttet mot uønskede personer. De fleste av oss holder Windows-passordet beskyttet for å sikre at ingen kan få tilgang til viktige dokumenter og filer. Men for å holde enheten trygg, bør vi endre passordene våre hver eneste gang. Det er også tilfeller når vi glemmer passordene våre også. I slike scenarier må vi endre passordene våre. Det er et par måter å endre Windows 10-passordene dine, og alle er gitt nedenfor. Noen av dem krever at du logger på Windows 10, mens noen av dem vil fungere uten at du må logge på Windows.
Metode 1: Endring fra Windows Kontrollpanel
Dette er den enkleste måten å endre passordet på. Denne metoden krever at du logger deg på Windows. Så, hvis du ikke kan logge på Windows, hopper du over denne metoden.
- Hold Windows-tasten og trykk på R
- Skriv kontroll. exe / navn Microsoft.UserAccounts og trykk Enter
- Velg Gjør endringer i kontoen min i PC-innstillinger
- Velg Innloggingsalternativer fra venstre rute
- Klikk på Endre i passord-delen
- Skriv inn ditt nåværende passord eller PIN-kode
- Skriv inn det nye passordet du vil bytte til. Skriv inn nytt passord og skriv inn et hint for passordet ditt (hint vil bli vist hvis du glemmer passordet ditt).
- Klikk på Neste
Det er det, ditt passord bør endres nå.
Metode 2: Bruk en tilbakestillingsdiskett for passord
Hvis du har glemt passordet og ikke kan logge deg på Windows, så er denne metoden for deg. Denne metoden krever også at du har en Password Reset Disk. Hvis du ikke har en tilbakestillingsdiskett for passord, bør du flytte til neste metode.
Hvis du vil vite hvordan du lager en Passord reset disk, gå her for en trinnvis veiledning.
Trinnene for å endre passordet ditt ved hjelp av Password Reset Disk er gitt nedenfor
- Sett inn passordet Reset Disk
- Skriv inn feil passord mens du logger på Windows 10, og trykk deretter OK
- Et alternativ for tilbakestilling av passord vil vises under ditt passordfelt nå. Klikk på tilbakestill passordet
- Nå skal veiviseren for gjenoppretting av passordgjenoppretting automatisk vises. Klikk på Neste
- Velg Disketter for tilbakestilling av passord fra rullegardinmenyen. Hvis det bare er en plate koblet til datamaskinen din, blir den automatisk valgt som standard
- Klikk på Neste
- Skriv inn ditt nye passord, og skriv inn det nye passordet igjen. Skriv inn hinten du vil ha hvis du glemmer passordet ditt. Klikk på Neste
Det bør endre passordet ditt og du bør være god å gå. Du burde være logget på Windows nå.
Metode 3: Microsofts Password Recovery
Du kan bruke Microsofts Password Recovery-metode for å gjenopprette eller endre ditt glemt passord. Dette er mulig fordi Windows er tilknyttet Microsoft-kontoen din, og Windows-passordet ditt er det samme som Microsoft-kontoen.
Merk: Dette virker ikke hvis din Microsoft-konto ikke er koblet til Windows. Visst, det vil endre Microsofts Konto passord, men siden Windows ikke vil bruke Microsofts passord (fordi kontoen din ikke er koblet til Windows), vil det ikke være nyttig for deg.
- Gå her for å starte prosessen med å tilbakestille / endre passordet ditt
- Velg Jeg glemte passordet mitt og velg Neste
- Følg instruksjonene på skjermen for å endre passordet ditt. Husk at det kan stille deg ulike spørsmål for sikkerhetsformål. Disse spørsmålene blir bedt om å bekrefte identiteten din. Eventuelle eksterne e-postadresser eller telefonnumre knyttet til kontoen din vil mest sannsynlig bli brukt til å bekrefte identiteten din.
Når du er ferdig, blir det samme passordet som brukes til å logge på Windows 10.
Metode 4: Administratorkonto
Når du installerer en ny kopi av Windows, opprettes en ny administratorkonto (separat fra kontoen din) i Windows. Denne administratorkontoen har ikke et passord, slik at du kan bruke denne kontoen for å komme inn i Windows.
Alt du trenger å gjøre er å slå på datamaskinen din og se etter den administratorkontoen som heter Administrator nederst til venstre på påloggingsskjermen. Hvis du ser en konto der, velger du den og klikker på Logg inn. Når du er inne, følg trinnene nedenfor for å endre passordet til kontoen din
- Hold Windows-tasten og trykk på R
- Skriv kontroll. exe / navn Microsoft.UserAccounts og trykk Enter
- Velg Administrer annen konto
- Velg kontoen du vil endre passordet til
- Klikk på Endre passordet
- Følg instruksjonene på skjermen for å endre passordet til kontoen din
Du bør kunne logge på kontoen din når du er ferdig.
Metode 5: Bruke CMD (fungerer bare for lokal konto)
Dette er en kjedelig og lang metode for å endre passordet ditt. Så, dette burde være din siste utvei. Hvis ingenting annet virket så bør du prøve denne metoden. I utgangspunktet vil du opprette en ny dummy-konto ved hjelp av kommandoprompten og en oppstartbar CD / DVD eller USB. Når du er ferdig, logger du deg på den nyopprettede kontoen og endrer passordet til den opprinnelige kontoen din derfra.
Merk: Denne metoden krever en oppstartbar CD / DVD eller USB. Også denne metoden fungerer ikke for din Microsoft-konto. Hvis du vil gjenopprette passordet til en Microsoft-konto, må du sjekke metode 3 ovenfor.
- Slå på datamaskinen
- Når feilen er vist, trykker du på F1 eller Del eller F10 . Du vil også se knappen som er nevnt på skjermen også. Knappen du trykker for å åpne BIOS, avhenger av produsenten din, slik at den varierer fra produsent til produsent.
- Du bør være i BIOS-menyen Hvis du ikke er det, må du se på en annen meny (avhengig av produsenten). Bruk piltastene til å flytte i listen, velg BIOS-menyen og trykk Enter .
- Bruk piltastene til å navigere gjennom BIOS-menyen . Gå inn i delen Boot Order og kontroller at CD / DVD eller USB er topp prioritet. Boot-ordren kan ha et annet navn som Boot-alternativ, avhengig av produsenten din
- Lagre innstillingene og avslutt BIOS når du er ferdig
- Start datamaskinen på nytt
- Når oppsettet begynner, trykk SHIFT og F10 sammen ( SHIFT + F10 )
- Du bør kunne se et ledetekstvindu
- Nå kjører vi noen kommandoer for å sikre at kommandoprompten vises på vår Windows-påloggingsskjerm. Dette vil være nyttig fordi vi vil bruke kommandoprompten til å lage en ny dummy-konto fra påloggingsskjermen.
- Skriv inn linjen nedenfor og trykk på Du skal kunne se en melding som sier at 1 fil (er) er flyttet.
- flytt d: \ windows \ system32 \ utilman.exe d: \ windows \ system32 \ utilman.exe.bak
- Skriv inn linjen nedenfor og trykk Enter . Du bør kunne se en melding som sier at 1 fil (e) er kopiert.
- kopier d: \ windows \ system32 \ cmd.exe d: \ windows \ system32 \ utilman.exe
- Nå er du ferdig, du trenger bare å starte systemet på nytt. Skriv wpeutil restart og trykk Enter for å starte systemet på nytt
- Du bør se en ledetekstvindu når du kommer til påloggingsskjermen for Windows
- Skriv inn nettbruker / legg til og trykk Enter . Bytt ut med brukernavnet du vil tilordne til kontoen du oppretter
- Skriv inn nettverks localgroup administrators / add og trykk Enter . Bytt ut med brukernavnet du skrev inn i trinn 16
- Nå, lukk ledeteksten og start på nytt
- Du bør kunne se den nyopprettede kontoen når du kommer tilbake til påloggingsskjermen for Windows
- Klikk på den nyopprettede kontoen (nederst til venstre) og logg inn på Windows
- Når du er logget på, hold Windows-tasten nede og trykk på R
- Skriv compmgmt.msc og trykk Enter
- Dobbeltklikk Lokale brukere og grupper fra venstre rute
- Velg Brukere fra venstre rute
- Velg nå, høyreklikk kontoen (fra høyre rute) som du hadde problemer med og velg Angi passord
- Klikk Fortsett når advarseldialogen kommer opp
- Skriv inn ditt nye passord og skriv det inn igjen for å bekrefte
- Velg Ok
Når du er ferdig, bør du kunne logge på den andre kontoen din ved hjelp av det nyopprettede passordet.
PRO TIPS: Hvis problemet er med datamaskinen eller en bærbar PC / notatbok, bør du prøve å bruke Reimage Plus-programvaren som kan skanne arkiver og erstatte skadede og manglende filer. Dette fungerer i de fleste tilfeller der problemet er oppstått på grunn av systemkorrupsjon. Du kan laste ned Reimage Plus ved å klikke her