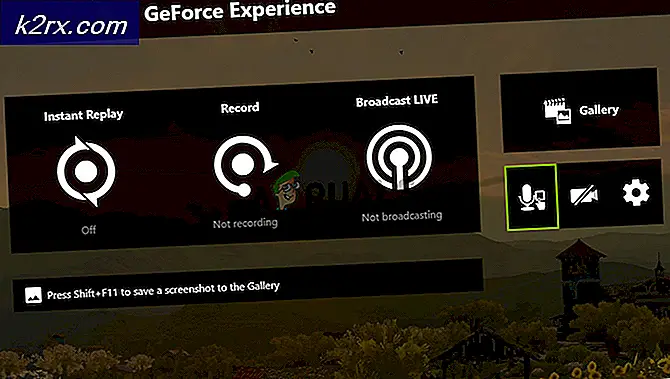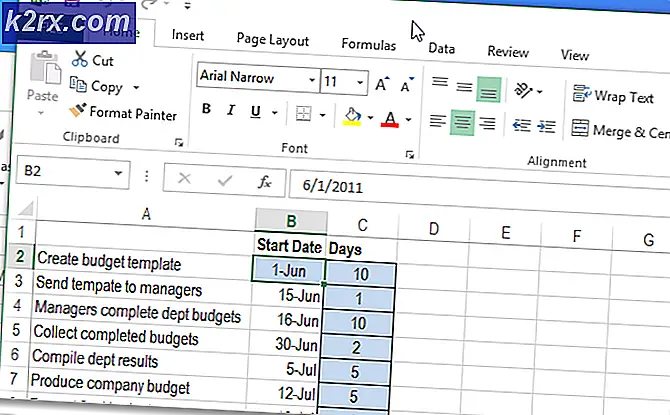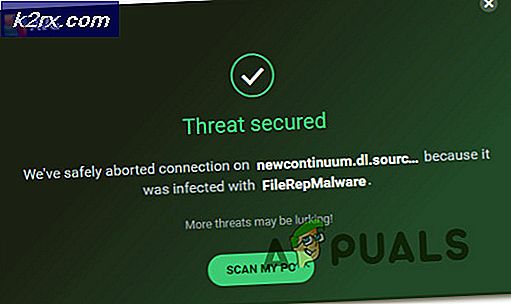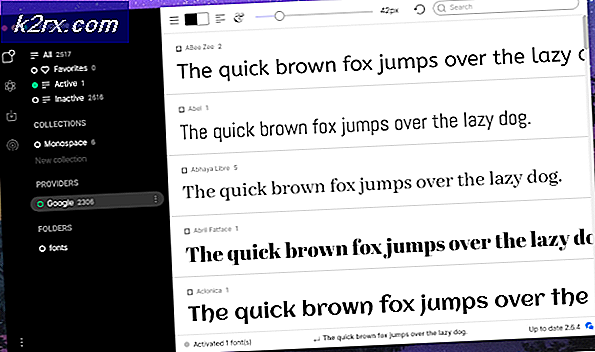Fiks: DRIVER_IRQL_NOT_LESS_OR_EQUAL (storahci.sys) på Windows 10
Storahci.sys er navnet på en .sys (system) -fil som brukes av Microsoft AHCI-kontrolleren. .sys-filer kommer som en del av Windows-operativsystemet, og er vanligvis enten kritiske systemfiler eller enhetsdrivere. Storahci.sys er en generell kontroller som følger med hvilken versjon av Windows du bruker. For den optimale opplevelsen vil det imidlertid være best at du installerer AHCI-kontrolleren fra riktig chipsett som du for øyeblikket bruker i systemet ditt (Intel, nVIDIA, AMD).
Problemet DRIVER_IRQL_NOT_LESS_OR_EQUAL (storahci.sys) kommer vanligvis med et systemkrasj, og det kan til og med medføre den beryktede BSOD. Hovedårsaken til dette problemet er enten en nylig maskinvareendring, mangel på enhetsdrivere eller feil i kommunikasjonen mellom programvare og maskinvare på datamaskinen. Det er vanlig å vises når du oppgraderer til Windows 10 fra tidligere versjoner av Windows, men det kan også vises når du har endret noe av maskinvaren din, for eksempel lagringsstasjonen.
Det finnes et par løsninger som kan hjelpe deg med å løse dette problemet, og vi skal detaljere dem i denne artikkelen for å hjelpe deg med å løse problemet med metoder som har fungert for en rekke brukere hittil.
Metode 1: Koble fra alle ikke-viktige eksterne enheter ved installering
Siden utgivelsen av Windows 10 har operativsystemet blitt plaget med en rekke merkelige problemer som kommer med enda fremmedrettelser, og selv om dette er en av dem, har det vist seg å fungere for en rekke brukere. Denne metoden gjelder imidlertid når du installerer Windows 10, og du får den nevnte feilen under oppsettet. Det du kan gjøre er å koble fra alle ikke-essensielle eksterne enheter under oppsettet.
Dette inkluderer alle lagringsenheter som ekstra SSDer og harddisker, og CD / DVD-stasjoner. Årsaken til dette er at AHCI-kontrolleren har en tendens til å bli forvirret når du har flere lagringssteder under oppsettet, noe som kan føre til denne feilen.
Metoden er så enkel som å koble fra lagringsenhetene du ikke trenger, men vær forsiktig så du ikke kobler fra SSD / HDD-en som du installerer operativsystemet på. Når du er ferdig, er den eneste lagringsenheten du trenger å ha koblet til datamaskinen, den du installerer operativsystemet på.
For en stasjonær datamaskin er dette ganske enkelt. Åpne sidepanelet på datamaskinen din. Se hvor mange harddisker og optiske stasjoner du har koblet til, og identifiser den du vil installere Windows på. Følg kablene til de resterende, og koble dem fra portene på hovedkortet. Hvis du har en bærbar PC, kan dette imidlertid kreve at du tar det fra hverandre, og hvis du ikke er helt sikker på hva du gjør, finn noen som er og få dem til å gjøre dette for deg. Noen bærbare datamaskiner tilbyr et eget deksel som holder lagringsenhetene - dette kan ofte tas av med noen få skruer, og det gir deg tilgang til lagringsenhetene. Andre må imidlertid være helt tatt fra hverandre, og dette bør ikke forsøkes av noen som ikke vet hva de gjør. Igjen, når du har tilgang til lagringsenhetene, koble de som du ikke trenger, for å unngå å forvirre AHCI-driveren. Du kan da begynne å installere Windows 10 på SSD / HDD.
Metode 2: Kontroller AHCI-kontrolleren og installer en passende
Siden, som nevnt tidligere, er dette oftest et driverproblem, og du kan prøve å fikse det ved å oppdatere riktig AHCI-kontrollerdriver. Valget er enten en Intel- eller en AMD-driver, og hvilken du installerer avhenger av hvilket brikkesett du bruker. Metoden for å sjekke dette er ganske enkelt:
PRO TIPS: Hvis problemet er med datamaskinen eller en bærbar PC / notatbok, bør du prøve å bruke Reimage Plus-programvaren som kan skanne arkiver og erstatte skadede og manglende filer. Dette fungerer i de fleste tilfeller der problemet er oppstått på grunn av systemkorrupsjon. Du kan laste ned Reimage Plus ved å klikke herHold Windows-tasten og trykk på R. Skriv msinfo32 og klikk OK . Og se på prosessorfeltet .
Dette bør gi deg en ide om prosessoren du har og driverens du bør søke.
Intel
Hvis du har en Intel-prosessor og brikkesett, trenger du Intels AHCI-driver, eller mer spesifikt, Intel Rapid Storage Technology-driveren. Du kan få dette fra Intels nettsted, hvor du kan laste ned den riktige versjonen for operativsystemet. Når du har lastet ned det, er installasjonsprosessen ganske enkel. Du bør starte systemet på nytt etterpå, og det skal alle fungere bra.
AMD
For de som har et AMD-brikkesett, kan den aktuelle AHCI-driveren finnes på AMDs nettsted, hvor du finner en automatisk skanner. Last ned og installer det, og det vil fortelle deg hvilke drivere ditt spesifikke system trenger, samt laste ned og installere dem for deg, slik at du sparer mye tid i prosessen.
Metode 3: Kjør Windows-oppdateringer
Windows Update er ikke lenger bare en metode for å oppdatere operativsystemet, men det sjekker også hele systemet for eventuelle manglende drivere, og det laster ned og installerer dem for deg. Dette har blitt et veldig nyttig verktøy for alle som helst vil helst unngå å måtte lete etter og installere hver sjåfør selv. Hvis du kan starte opp Windows 10 til tross for problemet, kjører du Windows Updates på en eller annen måte.
Klikk på Start -> skriv inn Windows Update og velg Søk etter oppdateringer. Hvis det er noen oppdateringer tilgjengelig, installer dem og start datamaskinen og testen på nytt.
Metode 4: Utfør en ren installasjon av Windows 10
Hvis alt annet mislykkes, er det du har til å utføre en ren installasjon av Windows 10. Selv om dette kan høres hardt og plagsomt for deg, kan du følge vår veiledning om hvordan du utfører en ren installasjon av Windows 10.
Mens du gjør dette, trenger du ikke at du kan hoppe over instruksjonene for å skrive inn produktnøkkelen fordi når du oppgraderer til Windows 10 fra en Windows 8 eller 7, knytter 10 ting seg til maskinvaren og Microsoft ID. Så så snart du logger på, aktiveres det selv. Når du gjør dette, må du imidlertid ikke koble til eksterne enheter eller eksterne enheter. Når du har installert Windows på nytt, må du kjøre Windows-oppdateringer, slik at bare viktige drivere oppdateres. Kjør systemet for en dag eller to, og start deretter å legge til periferiutstyr og enheter en etter en for å vurdere om det er nytt.
PRO TIPS: Hvis problemet er med datamaskinen eller en bærbar PC / notatbok, bør du prøve å bruke Reimage Plus-programvaren som kan skanne arkiver og erstatte skadede og manglende filer. Dette fungerer i de fleste tilfeller der problemet er oppstått på grunn av systemkorrupsjon. Du kan laste ned Reimage Plus ved å klikke her