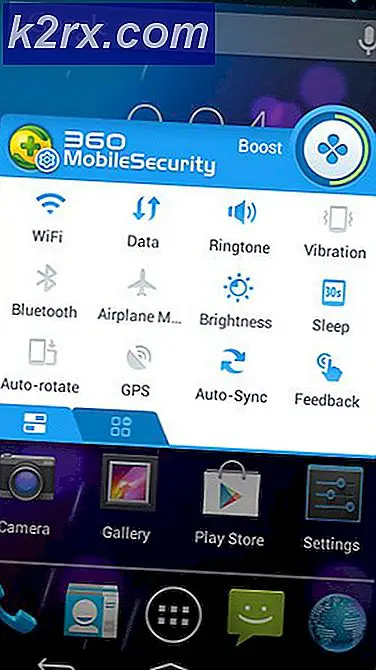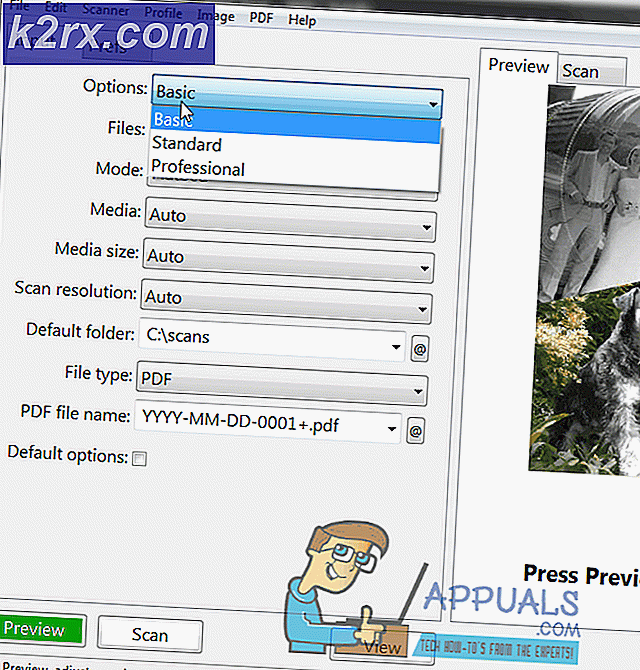Hvordan fikser jeg NVIDIA-overlegg som ikke fungerer på Windows?
NVIDIA Overlay er en del av GeForce Experience, og det er et nyttig verktøy for å bruke i spillet til forskjellige formål, for eksempel skjermopptak, å ta skjermbilder og se på bildeforholdet ditt. Imidlertid har mange brukere rapportert at de ikke klarer å åpne den plutselig.
Noen ganger skjer det siden du installerte GeForce Experience, men flere brukere begynte å se problemet ut fra ingenting, vanligvis etter en Windows- eller GeForce Experience-oppdatering. Vi har samlet flere metoder som har hjulpet brukere før deg, så sørg for at du sjekker dem ut og ser om du kan løse problemet!
Hva forårsaker at NVIDIA Overlay ikke fungerer på Windows?
NVIDIA Overlay, ikke fungerer problem kan være forårsaket av forskjellige faktorer. Ulike årsaker til problemet kan føre til at forskjellige metoder implementeres for å løse det. Vi har opprettet en kortliste med alle mulige årsaker for at du kan sjekke ut og forhåpentligvis løse problemet lettere når du har funnet den aktuelle situasjonen.
Løsning 1: Oppdater NVIDIA-driverne
NVIDIA-driveroppdateringspakken inneholder ofte mange reparasjoner for forskjellige problemer angående GeForce Experience og dens overlegg. Sørg for at du holder grafikkortdriverne oppdatert av mange forskjellige grunner. En av dem er definitivt å prøve å få NVIDIA Overlay til å fungere på datamaskinen din. Følg trinnene nedenfor for å oppdatere driverne!
- Trykk på Windows-nøkkel og R tastene samtidig for å starte Løpe Skriv inn “devmgmt.msc”I boksen og klikk OK for å åpne Enhetsbehandling. Alternativt kan du bare åpne Startmeny, skriv inn Enhetsbehandling, og venstreklikk på det første resultatet.
- Når du er inne, må du sørge for at du utvider Skjermkort ved å klikke på pilen ved siden av den. Finn din NVIDIA grafikkprosessor, høyreklikk oppføringen og velg Avinstaller enhetsalternativ fra hurtigmenyen som vises.
- Bekreft eventuelle spørsmål som ber deg om å bekrefte valget ditt.
- Nå er det på tide å laste ned nye drivere. Åpne en nettleser og åpne dette nettstedet der du kan finne driveroppdateringer. Skriv inn den nødvendige informasjonen om operativsystemet og oppsettet, og klikk på Søk Finn den siste driveren på listen og last den ned.
- Åpne oppføringen i Nedlastings-mappen og følg instruksjonene på skjermen for å installere den. Start datamaskinen på nytt og sjekk om NVIDIA Overlay fungerer nå!
Løsning 2: Aktiver eksperimentelle funksjoner
Hvis metoden ovenfor ikke gir noen resultater, kan du aktivere eksperimentelle funksjoner i GeForce Experience-klienten. Dette gir deg tilgang til oppdateringer og funksjoner som ennå ikke er utgitt for alle brukere. Dette var nok til å løse problemet for mange brukere, så sørg for at du prøver det ved å følge trinnene nedenfor.
- Først må du åpne GeForce Experience klienten på datamaskinen din. Hvis du vinker en snarvei på Desktopdobbeltklikker du bare på den. Ellers, søk etter den etter å ha åpnet Startmeny eller Søk Bare skriv GeForce Experience og venstreglatt det første resultatet.
- Etter at den har åpnet, naviger til Preferanser kategorien fra menyen øverst i vinduet. Naviger til Generell delen i Innstillinger-fanen og sjekk Om seksjon inne.
- Merk av i boksen ved siden av Aktiver eksperimentelle funksjoner En liten nedlasting vil bli startet og en oppdatering vil bli installert til GeForce Experience. Sjekk om NVIDIA Overlay begynner å fungere nå!
Løsning 3: Start en gang uten tredjeparts tjenester
Det er ganske mulig at noen tredjeparts tjenester forhindrer NVIDIA Overlay i å fungere skikkelig, og det er opp til deg å prøve å starte opp med disse tjenestene deaktivert. Du må også sørge for at du aktiverer alle NVIDIA-tjenester. Hvis overlegget begynner å fungere, bør du gå tilbake og aktivere alle tjenestene du har deaktivert!
- Bruke Windows-tast + R tastekombinasjon for å åpne Løpe dialogboks. Skriv inn “i tekstboksen ved siden av Åpnemsconfig”. Klikk på OK -knappen og Systemkonfigurasjon vinduet skal åpnes.
- Naviger til Tjenester kategorien inne i vinduet Systemkonfigurasjon. En liste over alle tjenestene på datamaskinen din skal vises. Merk av i boksen ved siden av Skjul alle Microsoft-tjenester alternativet nederst til høyre.
- Deretter klikker du på Deaktivere alle Hvis det er NVIDIA-tjenester blant tjenestene du nettopp har deaktivert, kan du aktivere dem ved å merke av i ruten ved siden av oppføringen i listen.
- Klikk på OK og start datamaskinen på nytt. Åpne GeForce Experience og sjekk om NVIDIA Overlay fungerer! Uansett, følg trinn 1 og 2 igjen og klikk på Aktiver alt-knappen denne gangen.
Løsning 4: Reparer Visual C ++ Redistribuerbar pakke
Denne metoden er både enkel å utføre, og den har gjort underverker for mange brukere som har slitt med det samme problemet der NVIDIA Overlay rett og slett ikke vil fungere. Denne metoden er et absolutt must, da reparasjon av Visual C ++ ikke skal ta mer enn noen få minutter. Følg trinnene vi har utarbeidet nedenfor!
- Kontrollpanel kan enkelt åpnes med Løpe Bare bruk Windows-tast + R-tastekombinasjon og skriv “control.exe”I tekstboksen som vises. Klikk på OK knappen etterpå. Å søke etter kontrollpanel i Start-menyen er også et levedyktig alternativ.
- Endre Vis av alternativet øverst til høyre i Kontrollpanel-vinduet til Kategori. Klikk på Avinstaller et program alternativet under Programmer En liste over alt som er installert på datamaskinen din skal vises.
- Bla til du kommer til Microsoft Visual C ++ kan omfordeles Hvis det er mange oppføringer i listen, kan du gjenta den samme prosessen for dem alle, men du kan hoppe over den for eldre versjoner (2008 eller eldre). Venstreklikk på oppføringen og velg Endring fra baren øverst.
- I installasjonsvinduet som vises, klikker du på Reparere Vent til prosessen er ferdig og til reparasjonsprosessen er ferdig. Sjekk om NVIDIA Overlay nå fungerer på datamaskinen din!
Løsning 5: Installer en mediefunksjonspakke (for brukere av Windows 10 N)
Dette problemet er ganske vanlig for Windows 10 N-brukere. Medierelaterte funksjoner er ekskludert fra Windows 10 N-utgavene, og installering av en mediefunksjonspakke gjør at brukerne kan gjenopprette visse teknologier som er ekskludert. For at denne metoden skal fungere skikkelig, bør du først følge trinnene i Løsning 1 for å fullstendig oppdatere grafikkortdriverne! Hvis du har hoppet over det, må du gå tilbake til det!
- Åpne en nettleser og besøk denne Microsoft Support-lenken for Media Feature Pack Rull ned til du kommer til delen Media Feature Pack-listen og sjekk tabellen nedenfor for din versjon av Windows.
- Når du har funnet den, klikker du på lenken i Lenke til Media Feature Pack kolonne til høyre. I den nye lenken, bla ned til bunnen til du ser Last ned oppdateringspakken for Media Feature Pack nå
- Klikk på den og last ned filen til datamaskinen din etter at du har valgt språket for installasjonen og klikket på det røde nedlasting
- Kjør filen du nettopp har lastet ned, og følg instruksjonene på skjermen for å installere Media Feature Pack. Åpne GeForce Experience på nytt og åpne et spill for å se om NVIDIA Overlay fungerer som det skal nå!
Løsning 6: Installer GeForce Experience på nytt
Å installere den ødelagte installasjonen av GeForce Experience på nytt er en enkel måte å løse problemet på. Det har hjulpet mange brukere, og vi håper inderlig at det også vil hjelpe deg. Du må konfigurere innstillingene på nytt, men det er en liten pris å betale for å få den til å fungere. Følg trinnene vi har forberedt på å installere GeForce Experience på nytt.
- Først og fremst må du åpne Kontrollpanel ved å søke etter det i Startmeny eller ved å skrive “kontroll.exe”I Kjør dialogboksen. Kjør-boksen kan åpnes ved å bruke Windows-tast + R-tastekombinasjon.
- Du kan også bruke Innstillinger app hvis du er en Windows 10-bruker. Bare bruk Windows Key + I-kombinasjon for å åpne den. Alternativt kan du klikke på tannhjul -knappen nederst til høyre på Start-menyen.
- Endre kontrollpanelet på kontrollpanelet Vis av alternativ til Kategori og sjekk Programmer seksjon for Avinstaller et program I Innstillinger-appen kan du bare finne og klikke på Apper seksjon for å åpne listen over alle installerte apper.
- Dette trinnet er vanlig for både kontrollpanelet og innstillingene. Venstre klikk GeForce Experience i listen og klikk på Avinstaller knappen som vises. Følg instruksjonene som vises på skjermen for å avinstallere GeForce Experience.
- Åpne nettleseren din og besøk denne lenken. Klikk på det grønne nedlasting Åpne filen du nettopp lastet ned i nedlastingsmappen din, og følg instruksjonene på skjermen for å installere den nyeste versjonen av GeForce Experience.
- Sjekk om NVIDIA-overlegg begynner å fungere nå!
Løsning 7: Deaktiver NVFBC-opptak på NVIDIA GPU i Steam
Alle andre programmer som er installert på datamaskinen din, må ikke forstyrre NVIDIAs overlegg. Steam kan ha visse innstillinger for streaming, men du må tilpasse dem hvis du vil løse problemet. Følg trinnene nedenfor for å prøve å løse problemet ved å bruke Steam.
- Kjør din Damp ved å dobbeltklikke på Steam-ikonet på skrivebordet. En alternativ måte er å bare søke etter Steam i Startmeny eller ved å klikke på Søk / Cortana knappen ved siden av.
- Klikk på Damp på menylinjen øverst til høyre i vinduet og velg Innstillinger alternativ fra hurtigmenyen som vises.
- Naviger til In-Home Streaming kategorien og sjekk Avanserte vertsalternativer seksjon for Bruk NVFBC-opptak på NVIDIA GPU Forsikre deg om at du fjerner avkrysningsruten ved siden av dette alternativet. I Steam-vinduet klikker du på Steam-knappen igjen og klikker Exit å avslutte Steam helt.
- Åpne GeForce Experience-klienten på nytt, og den skal fungere skikkelig uten problemer!
Løsning 8: Administrer Spotify-innstillinger
Spotify har sin overleggsprogramvare som kan hjelpe deg med å kontrollere appen ved hjelp av enkle medietaster. Når du har trykket på dem, vises Spotify-overlegget, og du kan endre sangen. Dette ser imidlertid ikke ut til å fungere bra med NVIDIA Overlay, og brukere har rapportert at de trengte å gjøre et par endringer før de klarte å få NVIDIA-overlayet til å fungere igjen. Følg disse trinnene nedenfor.
- Åpne Spotify klienten på datamaskinen din ved å dobbeltklikke på ikonet på din Desktop. Hvis en slik snarvei ikke eksisterer, må du søke etter den i Startmeny nederst til venstre på skjermen.
- Klikk på Redigere oppføring i menylinjen øverst i vinduet og velg Preferanser fra listen over alternativer i menyen som vises. Du kan også bruke Ctrl + P tastekombinasjon.
- Rull nedover inne Innstillinger til du når Visningsalternativer seksjon inne. Finn Vis skrivebordsoverlegg når du bruker mediataster alternativet og sett glidebryteren ved siden av den til Av.
- Rull ned videre, og du skal kunne se Vis avanserte innstillinger Klikk på for å åpne listen over avanserte innstillinger. Bla ned til bunnen til du når Kompatibilitet delen og sett glidebryteren ved siden av Aktiver maskinvareakselerasjon alternativet Av.
- Åpne GeForce Experience-klienten på nytt og sjekk om NVIDIA Overlay-funksjonen fungerer som den skal nå!
Løsning 9: Kjør GeForce Experience som administrator
GeForce Experience må noen ganger ha administratortillatelser for å kunne få tilgang til alle filene den trenger for å kjøre riktig. Det er viktig å gi disse tillatelsene til den viktigste kjørbare filen hvis du vil løse problemet raskt på datamaskinen. Sørg for at du følger trinnene nedenfor for å gjøre det!
- Hvis det er en GeForce Experience-snarvei på Desktop, kan du bare høyreklikke på og velge Eiendommer fra hurtigmenyen som vises.
- Hvis ikke, må du finne den originale kjørbare filen i installasjonsmappe. Denne mappen er vanligvis den samme for alle brukere som ikke har gjort endringer i den under installasjonen. Hvis du gjorde endringer, finn mappen deretter. Som standard er det:
C: \ Program Files (x86) \ NVIDIA Corporation \ NVIDIA GeForce Experience
- Når du er inne, finn den viktigste kjørbare filen, høyreklikk på oppføringen og velg Eiendommer fra hurtigmenyen som vises.
- Naviger til Kompatibilitet kategorien inne i vinduet Egenskaper og sjekk Innstillinger Sett en avkrysningsrute ved siden av Kjør dette programmet som administrator alternativet og bekreft endringene ved å klikke på OK-knappen.
- Forsikre deg om at du åpner GeForce Experience-klienten på nytt og sjekker om NVIDIA Overlay begynner å fungere nå!