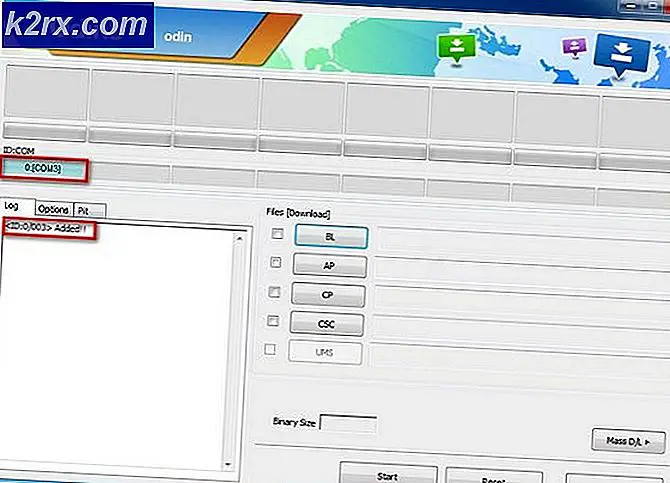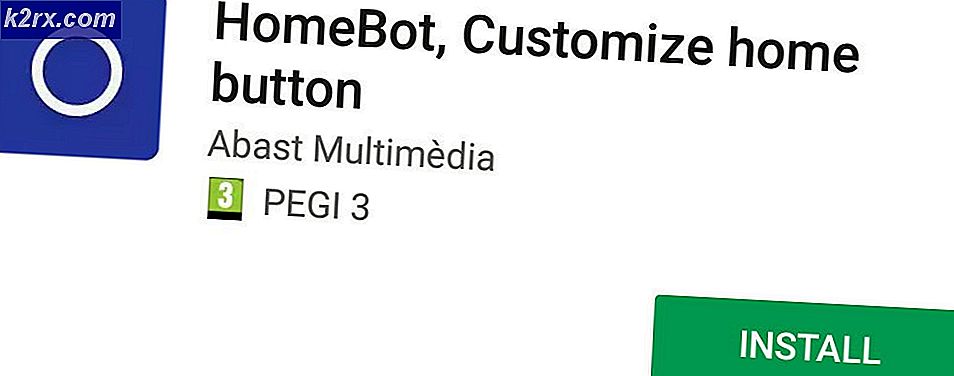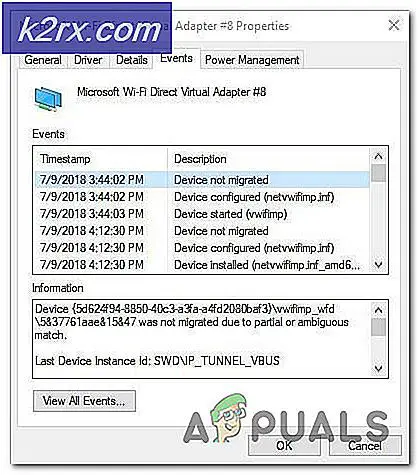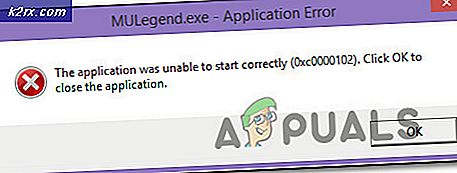Fiks: ERR_NETWORK_CHANGED
Et flertall av brukerne har rapportert denne feilen, sier at Kan ikke få tilgang til nettverk sammen med feilmeldingen, dvs. ERR_NETWORK_CHANGED . Det motstår dem fra å surfe på nettet ved hjelp av internettforbindelsen. Brukere har også knyttet denne feilen til Google Chrome-nettleseren fordi denne feilen for det meste er sett på denne nettleseren. Så det er noen fikser for å kvitte seg med err_network_changed feilmelding.
Du kan følge med og se om en bestemt løsning virker for deg eller ikke.
Den kjente årsaken til at denne feilen oppstår, er relatert til en tredjeparts programvare installert på PCen som forårsaker konflikten med internettforbindelsen. Det kan være en VPN- tjeneste som forandret DNS-innstillingene eller eventuelle tilleggsadaptere som er installert i systemet, og forårsaker at den viser denne feilmeldingen.
Løsninger for å fikse feilen ERR_NETWORK_CHANGED:
Det finnes mange rettelser for dette problemet. Hver rett har en tendens til å fungere på en eller annen måte. Før du prøver noen løsning, må du kontrollere at PCen er riktig koblet til Internett, og ruteren fungerer perfekt. Så, bør du prøve alle og se om det virker for deg eller ikke.
Metode 1: Sjekk etter en endring i DNS-innstillinger
Noen ganger kan tredjeparts VPN-programvare installert på PC endre DNS-innstillingene som resulterer i denne feilmeldingen. Så det er viktig å sjekke om DNS-innstillinger for å få nettverket tilbake til arbeidsstatus. Følg trinnene nedenfor.
Gå til Kontrollpanel ved hjelp av Win + X på Windows 8 og Windows 10 og velg Kontrollpanel fra listen. I eldre versjoner av Windows kan du åpne den fra startmenyen. I kontrollpanelet finner du Network and Sharing Center og klikker over det.
Inne i nettverks- og delingssenter, navigere til venstre rute og klikk på Endre adapterinnstillinger .
Det ville åpne et nytt vindu. Der vil du se noen nettverkskort som for øyeblikket er installert på systemet. Høyreklikk på adapteren som er i bruk og velg Egenskaper fra listen.
Inne i vinduet for adapteregenskaper, velg først Internett-protokollversjon 4 fra elementpanelet og klikk på Egenskaper- knappen nedenfor.
Inne i IPv4-egenskaper, kontroller om innstillingene er de samme, eller du kan også angi IP-adressen og DNS-adressen som skal oppnås automatisk . Gjør det samme med IPv6 og klikk OK .
PRO TIPS: Hvis problemet er med datamaskinen eller en bærbar PC / notatbok, bør du prøve å bruke Reimage Plus-programvaren som kan skanne arkiver og erstatte skadede og manglende filer. Dette fungerer i de fleste tilfeller der problemet er oppstått på grunn av systemkorrupsjon. Du kan laste ned Reimage Plus ved å klikke herMetode 2: Kontrollerer LAN-innstillinger
Åpne kontrollpanelet ved hjelp av instruksjonene som er nevnt ovenfor, og velg Internetalternativer . Hvis du ikke finner dette alternativet, kan du endre visningen av Kontrollpanel til Små ikonene i øverste høyre hjørne.
Inne i Internett-alternativer, naviger til Tilkoblinger- fanen og klikk på LAN Settings- knappen nederst.
Innvendig LAN-innstillingsvindu fjerner du alt og klikker OK . Bla gjennom nettet og sjekk om alt er tilbake til sin normale tilstand eller ikke.
Metode 3: Tilbakestille TCP / IP
Tilbakestille TCP / IP-protokoller kan også bidra til fjerning av dette problemet. For å gjenopprette TCP / IP, følg disse instruksjonene.
Åpne Command Prompt trykke Win + X og velg det fra listen i Windows 8 og Windows 10 eller du kan åpne den fra startmenyen i eldre versjoner av Windows.
Skriv inn følgende kommando inni Command prompt og trykk Enter- tasten på tastaturet.
Netsh int ip reset
Denne kommandoen vil nullstille TCP / IP til standard og du vil være tilbake med ditt fullt funksjonelle nettverk.
Metode 4: Fjerne nettleserkakene og cachene
Noen ganger spiller nettleserkakene og -buffene også en rolle ved å påvirke nettverksinnstillingene. Så, å rydde dem ville hjelpe deg med å fikse denne feilen. Sjekk ut denne artikkelen og naviger til Metode # 2 for instruksjoner om hvordan du sletter nettleserdata .
Metode 5: Sett på nytt nettverkskort
Hold Windows-tasten nede og trykk på R
Åpne kjøre dialogboksen; skriv hdwwiz.cpl og klikk OK
Utvid nettverksadaptere; Finn nettverksadapternavnet ditt (hvis det er koblet til, vil det være Ethernet-adapteren, og hvis det er trådløst, blir det WLAN-adapter som vanligvis har 802.11 (b / g / n) i det.
Merk ned navnet; og høyreklikk på denne adapteren og velg avinstallere.
Start datamaskinen på nytt; driveren skal automatisk installeres på nytt (kobles deretter til nettverket og testen)
Hvis den ikke er installert; deretter google navnet på driveren / adapteren og last den ned fra produsentens nettsted.
Kjør det og installer det på nytt. Test deretter.
Metode 6: Slett WLAN-profiler (Trådløse profiler)
Hold Windows-tasten og trykk X og velg Kommandoprompt (Kjør som administrator) eller Klikk på Start -> Skriv cmd -> Høyreklikk cmd og velg kjør som administrator .
En gang i ledeteksten skriver du netsh wlan show profiler
Skriv deretter følgende kommando og fjern alle Wi-Fi-profiler.
netsh wlan slette profilnavn = [PROFILE NAME]
Gjør dette for alle Wi-Fi-profiler, og koble deretter til kun wifi.
Pass på at du ikke inkluderer anførselstegn når du fjerner Wi-Fi-navn.
PRO TIPS: Hvis problemet er med datamaskinen eller en bærbar PC / notatbok, bør du prøve å bruke Reimage Plus-programvaren som kan skanne arkiver og erstatte skadede og manglende filer. Dette fungerer i de fleste tilfeller der problemet er oppstått på grunn av systemkorrupsjon. Du kan laste ned Reimage Plus ved å klikke her