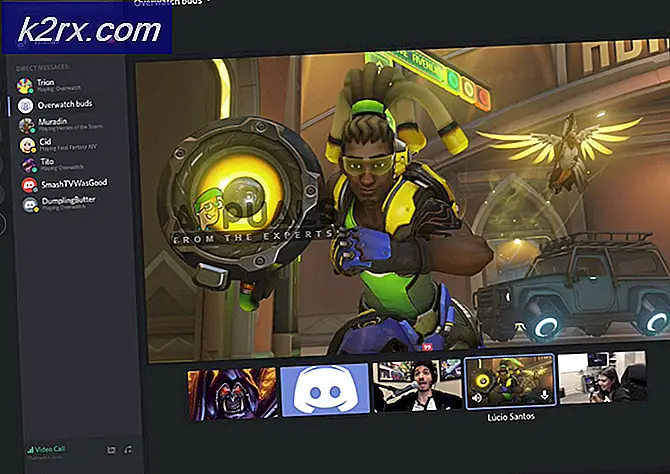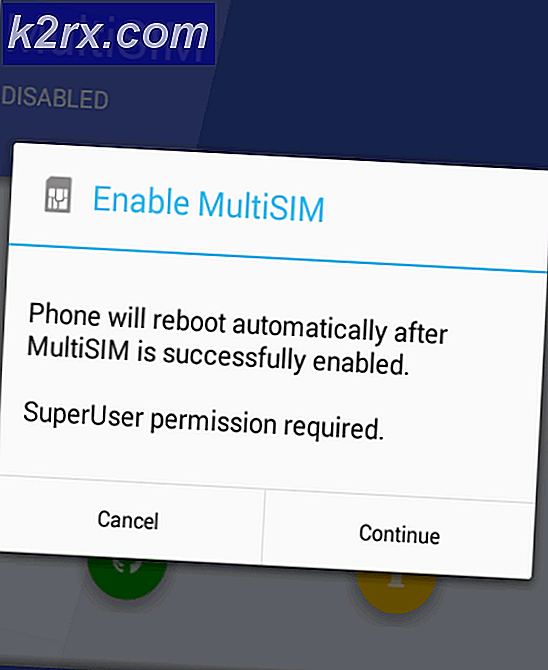Fiks: ERR_SSL_Protocol_Error
Hver og en av oss bruker internett på daglig basis. Vi bruker nettlesere som Firefox og Google Chrome til å få tilgang til ulike nettsteder. Men noen ganger ser du kanskje en feil under tilgang til et bestemt nettsted eller et sett med nettsteder. Feilmeldingen kan variere avhengig av hvilken nettleser du bruker, men det vil være noe i tråd med SSL-protokollfeil, noe som har å gjøre med SSL-protokollen. Feilen vil forhindre deg i å få tilgang til nettstedet. Du kan se denne feilen på alle nettlesere eller bare på en enkelt av dem.
Hvis vi ser på kjernen av problemet og feilmeldingen, gir den en SSL-protokollfeil. SSL-protokollfeil betyr i utgangspunktet at nettleseren din ikke kan etablere en sikker tilkobling til nettstedet. Nå kan dette skyldes et bredt spekter av ting. Dette kan ganske enkelt være et problem fra nettsidenes slutt, det kan skyldes nettleserproblemer, det kan også skyldes noen sikkerhetsprogrammer som blokkerer tilkoblingen, og flere andre ting. Siden det er massevis av ting som kan føre til at dette skjer, vil vi dekke alle mulighetene og deres løsninger. Så gå gjennom hver metode som er oppført nedenfor til problemet er løst.
Tips
- Prøv å deaktivere antivirusprogrammet eller andre sikkerhetsprogrammer for en stund, og kontroller om det løser problemet. Antivirus og andre sikkerhetsprogrammer kan blokkere forbindelsen din. Merk: Ikke hold antivirusprogrammet deaktivert i lang tid. Antivirus er avgjørende for sikkerheten til systemet ditt. Så slå antivirusprogrammet på igjen når feilsøkingen er ferdig.
- Noen ganger kan problemet bare være feil dato eller klokkeslett. Feil dato og klokkeslett kan forårsake dette problemet, spesielt hvis du bruker Google Chrome. Så sørg for at tiden og datoen din er riktig
- Du vil se denne feilen hvis datamaskinen identifiserer den målrettede nettsiden som et usikkert nettsted. Usikre nettsteder eller nettsteder som er kjent for skadelige aktiviteter, blir automatisk blokkert. Så sørg for at du prøver å få tilgang til et sikkert nettsted. Hvis det målrettede nettstedet ikke er trygt, er den automatiske blokkeringen der for en grunn som er å beskytte deg. Hvis det er et usikkert nettsted, vil metodene nedenfor ikke være nyttige for deg.
Metode 1: Start på nytt og / eller vent
Dette kan høres dumt ut, men det fungerer faktisk. Noen ganger vil en enkel omstart og prøve å løse problemet. Hvis en omstart ikke løser problemet, er det også et alternativ å vente på en stund. Dette fungerer fordi de fleste ganger problemene kanskje bare er fra serveren eller nettsidenes slutt. Disse typer problemer blir vanligvis løst etter en stund.
Så, hvis du ikke har det travelt, så bare start på nytt og sjekk om problemet er løst. Hvis omstart ikke løser problemet, vent bare noen få minutter eller noen få timer.
Metode 2: Slett vertsfilen
Nesten alle datamaskiner har en fil som heter verter. Denne filen, i enkle ord, er en tekstfil som inneholder kartlegging av domenenavn og IP-adresser. Hvis du sletter denne filen, løser problemet for en betydelig mengde brukere. Så, her er trinnene for å finne og slette denne filen.
- Hold Windows-tasten og trykk på R
- Skriv C: \ Windows \ System32 \ drivers \ etc og trykk Enter
- Finn filen som heter verter
- Høyreklikk verter og velg Slett . Klikk ja for ytterligere spørsmål
Når du har gjort det, starter du nettleseren du hadde problemer med, og kontroller om problemene er løst
Merk: Hvis du ikke kan slette vertsfilen, har du kanskje ikke de riktige tillatelsene. For å få de riktige tillatelsene, høyreklikk vertsfilen > velg egenskaper > velg Sikkerhet-fanen > Klikk Rediger > Velg brukernavnet du er logget på med og merk av alle boksene under Tillat > Klikk OK . Prøv nå.
Metode 3: Fjern SSL-stater
I utgangspunktet, når du prøver å koble til et nettsted, spør datamaskinen din på nettstedet for et sertifikat som gjør at systemet ditt kan kontrollere om nettstedet er trygt eller ikke. Når bekreftelsen er utført, etableres en sikker forbindelse. Denne hele verifikasjonsprosessen tar tid, slik at nettstedets sertifikater lagres på datamaskinen for å øke hastigheten på forbindelses etableringsfasen. Disse lokalt lagrede sertifikatene kan bli ødelagt, noe som vil ende opp med å skape problemer ved å koble til det bestemte nettstedet eller en gruppe av dem.
PRO TIPS: Hvis problemet er med datamaskinen eller en bærbar PC / notatbok, bør du prøve å bruke Reimage Plus-programvaren som kan skanne arkiver og erstatte skadede og manglende filer. Dette fungerer i de fleste tilfeller der problemet er oppstått på grunn av systemkorrupsjon. Du kan laste ned Reimage Plus ved å klikke herDisse lokalt lagrede cachene av sertifikater kan slettes ved å rydde SSL-tilstanden. Når du er slettet, vil datamaskinen din cache sertifikatene og forhåpentligvis løse problemet.
- Hold Windows-tasten og trykk på R
- Skriv inetcpl.cpl og trykk Enter
- Dette åpner vinduet Internett-alternativer
- Klikk på fanen Innhold
- Klikk på Slett SSL-tilstandsknappen
- Klikk Ok for å bekrefte. Når du er ferdig, klikker du OK for å lukke vinduet Internett-alternativer
Dette bør løse problemet hvis det ble forårsaket av korrupte sertifikater. Når du er ferdig, start om nettleseren din for å se om du kan koble til nettstedet eller ikke.
Metode 4: Kontroller brannmurinnstillinger
Windows-brannmur er en effektiv måte å holde datamaskinen trygg på. Windows-brannmur styrer innkommende og utgående trafikk fra datamaskinen. Noen ganger kan nettstedene dine (eller en gruppe av dem) bli blokkert av brannmuren. Dette kan enten være forsettlig eller utilsiktet, men det er alltid verdt å sjekke. Vanligvis er det en god ting å blokkere usikre nettsteder, men hvis du ser denne feilen på et sikkert nettsted, vil det bli løst problemet ved å fjerne nettstedet fra brannmurens svarteliste.
Følg trinnene nedenfor for å sjekke brannmurinnstillingene dine
- Hold Windows-tasten og trykk på R
- Skriv firewall.cpl og trykk Enter
- Klikk på Avanserte innstillinger fra øverste venstre hjørne. Dette skal åpne et nytt vindu
- Klikk Innkommende regler
- Se gjennom denne listen. Enhver oppføring med et rødt blokkskilt med det er blokkert. Hvis det er en nettadresse i noen av disse oppføringene, velg den og klikk på Deaktiver regel eller Slett fra høyre rute
- Når du er ferdig, klikker du på utgående regler og gjentar det ovennevnte trinnet i dette også
Lukk vinduet når du er ferdig. Hvis du deaktiverte et nettsted, åpner du nettleseren din og sjekker om nettstedet er tilgjengelig eller ikke. Hvis det ikke var noen nettsteder i denne listen, flytt deretter til neste metode.
Metode 5: Skann etter virus
Merk: Denne metoden er for personer som ikke kan få tilgang til nettstedet fra en av nettleseren. Du kan fortsatt følge metoden og skanne systemet selv, det er ingen skade i det.
Selv om vi fortalte deg å deaktivere sikkerhetsapplikasjonene i tips-delen, men virus og skadelig programvare, kan det hende at dette problemet ligger. Det er svært usannsynlig, men ikke umulig at en malware forårsaker dette problemet. Hvis systemet ditt er infisert, kan sertifikatene bli ødelagt av det viruset. Det anbefales å foreta en grundig skanning av systemet og eliminere eventuelle trusler antivirusfunnene dine finner.
Metode 6: Tilbakestill ruteren
Hvis du opplever dette problemet på alle maskinene dine i et enkelt nettverk, og du ikke får tilgang til nettstedet fra en hvilken som helst nettleser, er denne metoden for deg. Dette høres mer ut av et nettverk eller ruteren problem. Bare å nullstille eller starte ruteren vil mest sannsynlig løse problemet.
PRO TIPS: Hvis problemet er med datamaskinen eller en bærbar PC / notatbok, bør du prøve å bruke Reimage Plus-programvaren som kan skanne arkiver og erstatte skadede og manglende filer. Dette fungerer i de fleste tilfeller der problemet er oppstått på grunn av systemkorrupsjon. Du kan laste ned Reimage Plus ved å klikke her