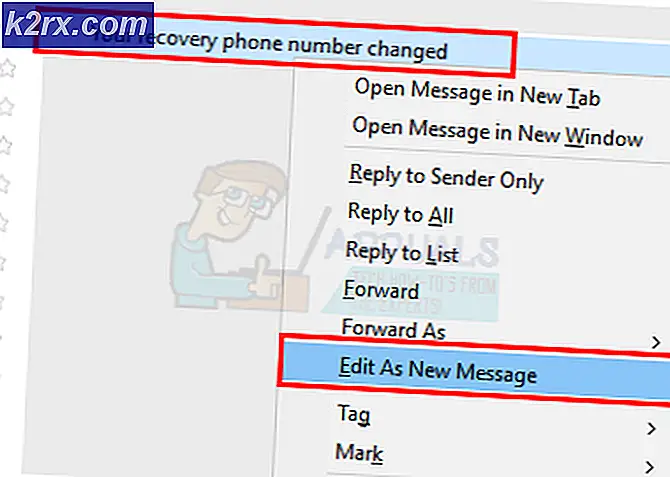Fix: Discord Screen Share Audio fungerer ikke
Discord er uten tvil det mest brukte VoIP-programmet. For det meste er brukerne spillere som bruker appen under spilløkter for å kommunisere med andre spillere. Discord hadde siden gjort sin vei til mange operativsystemer og plattformer.
En fin funksjon som applikasjonen nettopp introduserte var Screen Share-funksjonaliteten som gjør det mulig for brukerne å dele skjermen med vennene sine. Dette kan omfatte spillet i tillegg til andre applikasjoner som Chrome osv. Vi mottok flere rapporter fra brukere der lydfunksjonen inne i skjermdelingsverktøyet ikke fungerte. I denne artikkelen vil vi gå gjennom alle mulige årsaker og måter å løse problemet på.
Hva får lyd til å ikke fungere i Discord Screen Share?
Vi så på flere tilfeller, og etter feilsøking og nøye gjennomgang av forholdene kom vi fram til at dette problemet var forårsaket av flere forskjellige årsaker. Det kan hende at alle ikke gjelder i ditt tilfelle fordi hver datamaskinkonfigurasjon er forskjellig:
Før du begynner med løsningene, må du sørge for at du har legitimasjonen som kreves for pålogging. Du kan bli bedt om å logge på applikasjonen fra bunnen av hvis vi tilbakestiller applikasjonen. Administrativ tilgang er et must. Sjekk også om lydalternativet er slått til PÅ inn Søknadsvindu.
Videre må du starte systemet på nytt og sjekke om problemet er der, før du blir skitten i flere tekniske løsninger.
Løsning 1: Gi forhøyet tilgang
Før Screen Share med lydfunksjonen ble introdusert, fungerte Discord ordentlig uten problemer i det hele tatt. Men siden denne funksjonen betyr at flere ressurser vil bli brukt til datamaskinen din som også bekymrer seg for personvern, er det noen tilfeller der applikasjonen ikke vil kunne fungere i normal modus. I denne løsningen vil vi navigere til Discords kjørbare og gi den administrative rettigheter.
- Trykk på Windows + E for å starte File Explorer. Gå nå til katalogen der Discord er installert på datamaskinen din. Standard installasjonsplassering er inne i Local Disk Cs programfiler.
- Når du er i installasjonskatalogen, høyreklikker du på applikasjonens kjørbare og velger Eiendommer.
- Når du er i Egenskaper, klikker du på Kompatibilitet fanen og Sjekk alternativet som sier Kjør dette programmet som administrator.
- trykk Søke om for å lagre endringer og avslutte. Prøv å kjøre Discord igjen og sjekk om problemet er løst.
Løsning 2: Legg til aktiviteten din
Discord oppdager vanligvis automatisk hvilken aktivitet du utfører og fungerer i henhold til den. Imidlertid er det noen tilfeller der dette ikke er tilfelle applikasjonen forvirrer når du deler skjermen mellom spill og applikasjoner. Denne saken ble så vanlig at applikasjonsutviklerne ga ut en funksjon der du kan velge det spesifikke programmet eller spillet du vil fokusere på. Vi vil bruke den funksjonen og se om dette løser problemet.
- Start Discord-applikasjonen og naviger til den Innstillinger.
- Når du er i innstillingene, klikker du på oppføringen av spill på venstre navigasjonslinje.
- Du kan gå til Spillaktivitet og Legge til applikasjonen der lyden ikke deles riktig mens du deler skjermen. Som du kan se på skjermen ovenfor, når du først har lagt til applikasjonen, kan du enkelt fokusere på den ved hjelp av applikasjonen. Forsikre deg om at du ikke kjører Discord som administrator under denne prosessen. Videre, sjekk for å se at noen av dine andre “spill”Oppført i Game Activity kjører. Hvis spillet / applikasjonen allerede er der, kan du prøve å fjerne det fra listen og deretter legge det tilbake og sjekke om problemet er løst.
- Hvis problemet fortsatt er der, må du slå på Overlay-funksjonen i Discord og sjekke om problemet er løst.
Løsning 3: Bruk Push to Talk
Discord har et alternativ for automatisk å oppdage når det er en lydaktivitet og overføre den deretter over internett. Men med beta-funksjonen til skjermdeling med lyd kan dette føre til flere problemer og skape problemer.
Alternativet er å Stoppe automatisk gjenkjenning av lydaktivitet og bytt til trykk for å snakke. I denne metoden må du manuelt trykk på en bestemt nøkkel (spesifisert i programmets innstillinger) for lyd som skal fanges og overføres, så vær oppmerksom på ulempen. Du kan alltid angre operasjonen når Discord blir stabil nok.
Løsning 4: Unngå fullskjerm
Det er en unik feil som vi kom over der skjermdelingsverktøyet ikke fungerte når brukerens fokusapplikasjon / spill var i fullskjermmodus. Dette kom på en eller annen måte i konflikt med Discord om tillatelser og tilgang til spillet, og lar ikke lyden sende riktig.
Derfor bør du prøve å bruke applikasjonen / spillet i en minimert format. Forsikre deg om at du starter datamaskinen på nytt før du bruker denne løsningen. Du kan enkelt endre innstillingene i spillet og sette videoalternativet til Vindu modus mens du i applikasjoner enkelt kan justere sidene.
Løsning 5: Kontroller berørt applikasjon
Vi kom også over flere tilfeller der applikasjonen som ble berørt, enten ikke var kompatibel med Discords skjermdeling med lyden eller forårsaket forskjellige feil og problemer. Et slikt eksempel er Mozilla Firefox.
Den eneste grunnen til at applikasjoner som disse ikke fungerer som de skal, er at de bruker flere prosesser. For å oppsummere er ikke prosessen som eier det grafiske vinduet den samme prosessen som produserer lyden. Discord trekker ut lyden fra vinduet som produserer det grafiske vinduet, og skjermdelingen med lyd fungerer derfor ikke på dem.
I dette tilfellet er det ingenting du kan gjøre, bortsett fra å vente til en ordentlig løsning blir gitt ut av teamet eller gå etter alternativer.
Løsning 6: Installer lyddrivere på nytt
Lyddrivere er hovedkomponentene som kobler maskinvaren på datamaskinen din til operativsystemet og i det, applikasjonene (for eksempel Discord). Vi kom over flere tilfeller der applikasjonen ikke sendte lyden ordentlig med skjermdelingsverktøyet på grunn av dårlige eller utdaterte drivere. I denne løsningen vil vi navigere til enhetsbehandling og installere de nyeste driverne.
- Trykk Windows + R, skriv “devmgmt.msc”I dialogboksen og trykk Enter.
- Når du er i enhetsbehandling, utvider du kategorien Lydinnganger og -utganger, Høyreklikk.
- Høyreklikk på lydmaskinvaren og velg Avinstaller enheten.
- Høyreklikk nå hvor som helst på skjermen og velg Skann etter maskinvareendringer. Datamaskinen skanner ikke etter maskinvare som ikke er installert, og finner lydmodulen. Den installerer automatisk standarddriverne.
Når standarddriverne er installert, må du starte datamaskinen på nytt. Bruk nå skjermdelingsverktøyet og sjekk om problemet er løst. Hvis ikke, oppdater driverne. - Høyreklikk på driveren og velgOppdater driver. Nå kan du bruke Windows Update til å oppdatere driveren.
Hvis problemet fremdeles ikke er løst, kan du navigere til produsentens nettsted og last ned de nyeste driverne derfra. Deretter må du bare installere den kjørbare filen, og de nyeste driverne blir installert. For eksempel, hvis hovedkortet ditt er av ASUS, kan du navigere til ASUS nedlastingsside og installere de nyeste driverne derfra.
Merk: Vi anbefaler at du Oppdater alt av sjåførene. Dette er veldig viktig ettersom vi så flere tilfeller der applikasjonen ikke fungerte på grunn av enda en problematisk driver.
Løsning 7: Fjern Discord Cache / Roaming Data
Discord benytter seg av hurtigbuffer- og swertdata i sine operasjoner for å lagre brukerinnstillinger og midlertidige operasjonsdata. Dette er en veldig vanlig og nyttig komponent som brukes mer enn et dusin ganger under en enkelt samtale. En ødelagt Discord-cache / midlertidige filer kan ikke forårsake lyd under Discord Screen Share. I så fall kan sletting av cache-filer løse problemet.
- Exit Uenighet og lukk alle kjørende prosesser av Discord gjennom Oppgavebehandling.
- trykk Windows nøkkel og type Løpe. I den resulterende listen klikker du på Løpe å hente på Kjør kommandoboks.
- Skriv inn (eller kopier og lim inn) følgende kommando i Kjør-boksen:
% appdata%
- Nå i Roaming-mappen til AppData, finn mappen som heter Discord. Høyreklikk på den og velg deretter Slett.
- Start systemet på nytt, og etter at systemet har startet på nytt, start Discord og sjekk om problemet er løst.
Løsning 8: Installere / oppdatere Discord på nytt
Som nevnt i hele artikkelen, er skjermdelingsverktøyet kombinert med lyd mer eller mindre, en beta-funksjon. Det har ikke vært mye grundig testing av verktøyet av utviklere der alle saker blir behandlet og løst. Videre, ifølge Discord-tjenestemenn, er dette verktøyet bare tilgjengelig i Canary-klienten, men vil snart bli inkludert i en stabil versjon.
Så i denne løsningen kan du enten vente på at den stabile versjonen skal slippe eller installere hele applikasjonen på nytt.
- Trykk Windows + R, skriv “appwiz.cpl”I dialogboksen og trykk Enter.
- En gang i applikasjonsbehandling, søk etter oppføringen av Uenighet. Høyreklikk på den og velg Avinstaller.
- Nå omstart datamaskinen din fullstendig. Nå naviger til Discords offisielle nettside og last ned klienten fersk til et tilgjengelig sted.
- Installer nå programmet og start datamaskinen på nytt. Sjekk om problemet er løst.
Løsning 9: Kontroller lydinnstillingene for datamaskinen
Hvis alle metodene ovenfor ikke fungerer, og du ikke kan overføre lyd på noen program eller spill ved hjelp av skjermdeling, er sjansen stor for at det er problemer med lydenhetene dine på datamaskinen. De er kanskje ikke valgt eller konfigurert riktig.
Det er to ting du bør sjekke; se om riktig innspillingsinngangsenhet er valgt, og kontroller om Uenighet får riktig tilgang i mikrofoninnstillingene.
Først vil vi konfigurere mikrofoninnstillingene.
- Trykk Windows + S, skriv “Innstillinger for personvern for mikrofon”I dialogboksen og åpne Windows-innstillingene som returneres i resultatene.
- Forsikre deg nå om at alternativet for Gi apper tilgang til mikrofonen din er snudd På. Videre nedenfor vil du se en liste over alle applikasjoner som har tilgang til mikrofonen din. Forsikre deg om at applikasjonen du prøver å kjøre, har tilgang slått på.
- Lagre endringer og avslutt. Prøv å starte Discord og se om problemet er løst.
Hvis du fortsatt har problemer, følg trinnene nedenfor for å aktivere riktig innspillingsenhet.
- Høyreklikk på lyder ikonet til stede og klikk på Høres ut.
- Velg nå Innspilling kategorien og velg riktig innspillingsenhet. Hvis en feil er valgt, høyreklikker du på den riktige og velger Muliggjøre og Angi som standard enhet.
- Lagre endringer og avslutt. Omstart datamaskinen din og start Discord. Sjekk om problemet er løst.
Hvis du fremdeles ikke klarer å overføre lyd, kan du prøve å bruke en nettversjon av Discord i Chrome eller opera.
Hvis du fortsatt er ute av lykken, vil en løsning være å bruke noen av lydmikserapplikasjonene med skjermdeling.
Løsning 10: Bruke en annen nettleser
Hvis ingen av løsningene ovenfor hjalp deg i det hele tatt, anbefales det å bruke en annen nettleser som Opera. Dette vil sikkert også dele lyden din fordi Discord støtter Opera. Det oppdateres kontinuerlig i Opera-nettleseren, og mange brukere har rapportert at dette virkelig fungerer og deler lyden til applikasjonen du prøver å streame.
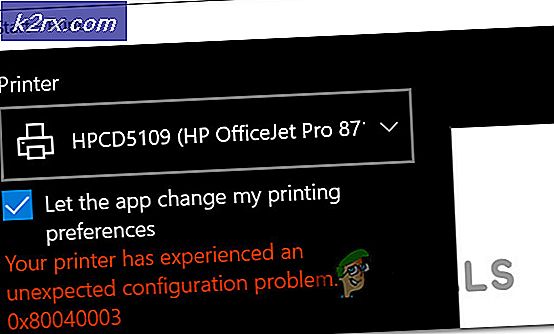




![[Fixed] ‘rdr_file_system 0x27’ BSOD after Windows 10 2004 Update](http://k2rx.com/img/106964/fixed-rdr-file-system-0x27-bsod-after-windows-10-2004-update-106964.jpg)