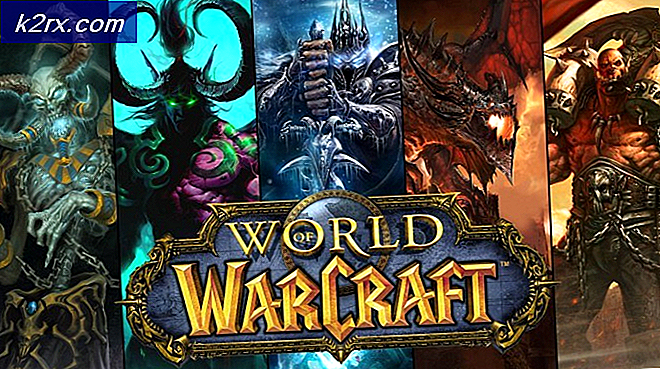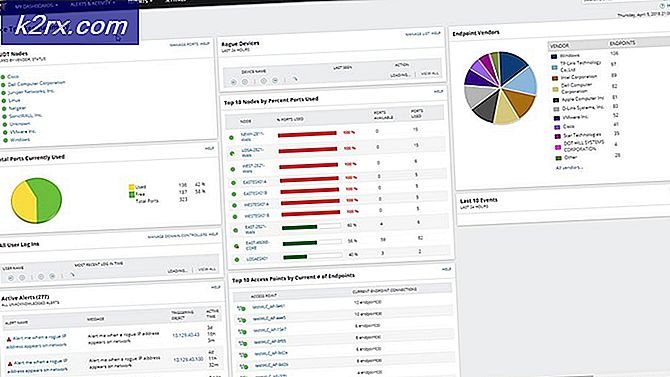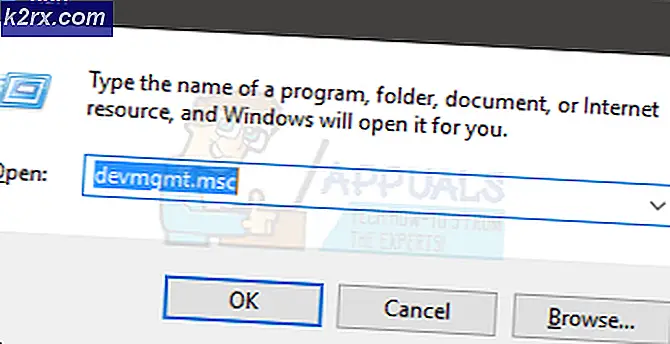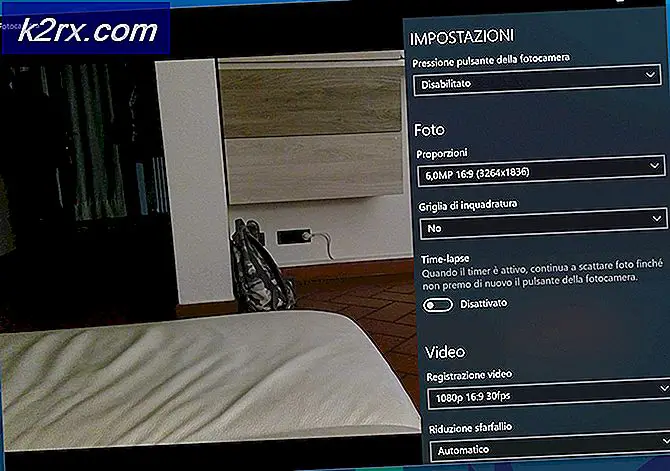Slik løser du DELL Diagnostic Error 2000-0142
Når harddisken din dør, vil du få åpenbare symptomer som konstant data korrupsjon, frysing når du kopierer eller lagrer data, lange oppstartstider og konstante reparasjonsskjermbilder under oppstart. Du kan imidlertid ikke vite sikkert om problemet ligger på harddisken, med mindre du gjør en Pre-boot System Analysis (PSA). Dell-datamaskiner tillater en omfattende PSA, også kjent som ePSA, som tester all maskinvare på systemet. Disse inkluderer minne tester, stasjonstester, vifte tester, inntasting enheter tester og HDD tester blant andre. For å kjøre ePSA på dell, start datamaskinen på nytt og trykk F12 for å komme inn i oppstartsmenyen, og velg deretter 'diagnostikk'. Etter de nevnte symptomene er det svært alarmerende når brukere får en diagnosefeil som indikerer en feil i disken. Denne feilen har følgende informasjon.
Feilkode 0142
MSG: Feilkode 2000-0142
MSG: Harddisk 1 - Selv Test Mislykket Status 79 eller Msg: Harddisk 0 - S / N WX51E43XWS20, Kort selvtest mislykket
Den oppgitte koden og meldingen kan brukes av Dells tekniske support for å diagnostisere problemet. Vil du fortsette å teste?
Denne feilen vil kaste PCen din i en endeløs sløyfe ved oppstartssparing. Så hva betyr denne feilen? Og hva er løsningen på det? Denne artikkelen vil løse dette problemet og gi forsøk på å løse det.
Feil 2000-0142
For å si det enkelt, betyr denne feilen at ePSA ikke kunne lese informasjonen fra harddisken. I tillegg vil datamaskinen din ikke starte, eller det vil få problemer med å starte fordi det ikke er pålitelig å hente informasjon fra disken. Windows vil imidlertid forsøke en oppstartssparing av systemet uten nytte. Her er noen av de forskjellige årsakene til at du kan få opp denne feilmeldingen på Dell-datamaskinen din:
- Feil eller feiljustert kabling i datamaskinens tilfelle, koble harddisken til hovedkortet.
- Korrupte data eller MBR (Master Boot Record) på harddisken, noe som forårsaker at enheten krasjer.
- Enhetsfeil, i form av mekanisk skade på harddisken. Overoppheting og mekaniske baner kan føre til svekkede tallerkener, knuste leserhoder og knuste spindler. Dette betyr at dataene dine ikke kan leses riktig og dermed problemet.
Hvis du får denne feilen, betyr det at stasjonen din er død, eller det er døende og feilen er nært forestående. Det er viktig at du sikkerhetskopierer dataene i påvente av fullstendig feil. Du kan prøve å gjenopplive disken med de to første metodene nedenfor slik at du kan trekke noen viktige data ut av den. Husk at hvis metoden fungerer, trenger du en harddiskutskifting fordi 95% av tiden, kan disse harddiskene ikke vare lenger enn en uke etter denne feilen.
Metode 1: Utfør en diskkontroll i kommandoprompt ved hjelp av en Windows-installasjonsdisk
Master Boot Record inneholder informasjon om plasseringen av operativsystemet og kjernen. Dette forteller datamaskinen din hvor du skal laste ned operativsystemet. I tilfelle av korrupt MBR, vil denne metoden forsøke å gjenopprette korrupte data. Hvis det virker for deg, anbefaler vi at du sikkerhetskopierer dataene til en ny disk, siden feilen du opplevde angir overhodet diskfeil. Du trenger en Windows-disk (Win 7) for denne metoden. Du finner vår guide på å lage en Windows 10-disk https://appuals.com/how-to-create-windows-10-bootable-usb-using-rufus/ eller en Windows 7-disk https://appuals.com/ create-vinduer-oppstartbar USB-eller-dvd /.
PRO TIPS: Hvis problemet er med datamaskinen eller en bærbar PC / notatbok, bør du prøve å bruke Reimage Plus-programvaren som kan skanne arkiver og erstatte skadede og manglende filer. Dette fungerer i de fleste tilfeller der problemet er oppstått på grunn av systemkorrupsjon. Du kan laste ned Reimage Plus ved å klikke her- Sett Windows 7 installasjonsplaten i diskstasjonen, og start deretter datamaskinen.
- Trykk på en tast når du blir bedt om det (eller trykk F8 ved oppstart og velg DVD-stasjon fra oppstartsmenyen).
- Velg et språk, en tid, en valuta, et tastatur eller en inngangsmetode, og klikk deretter Neste.
- Klikk på Reparer datamaskinen.
- Klikk operativsystemet du vil reparere, og klikk deretter Neste.
- I dialogboksen Systemgjenopprettingsalternativer klikker du på Kommandoprompt.
- Skriv inn Chkdsk / f / r eller kommando og trykk enter for å fikse dårlige sektorer og reparere korrupte data.
Metode 2: Installer Windows på nytt
Denne metoden vil også rette eventuelle korrupte Windows-filer, eller eventuelle korrupte eller manglende MBR-data. Gå til https://appuals.com/how-to-clean-install-windows-10/ for en veiledning om hvordan du rengjør installerer Windows 10. Hvis du foretrekker det, kan du installere Windows 8 eller Windows 7. Hvis dette virker for Vi anbefaler at du sikkerhetskopierer dataene dine, siden feilen du opplevde angir overhodet diskfeil.
Metode 3: Skift harddiskdisken
Hvis metode 1 og 2 ikke fungerte på noen måte, har disken din opplevd permanent feil og vil trenge erstatning. Se på SSD-stasjonene (Solid State Drives) i stedet for HDD (harddisk), for å unngå denne skuffelsen i fremtiden. Siden harddisker bruker spinnplater og bevegelige hoder, er de mer utsatt for feil. Dette skjer vanligvis etter 3 til 5 års bruk.
Hvis systemet er under garanti, kontakt Dell support med feilen, og de vil erstatte stasjonen. Fabrikantgarantien dekker vanligvis en mislykket HDD.
Metode 4: Slave den feilaktige harddisken og prøv å gjenopprette data
Du kan fortsatt prøve å gjenopprette dataene dine hvis disken din mislyktes metode 1 og 2. Det er ingen garanti. Du trenger en ekstern USB HDD-omformer for noen få dollar (10 $). Du kan også koble den til som en sekundær stasjon (ikke den primære som har operativsystemet) til en annen datamaskin. Stasjonære PCer gir vanligvis ekstra kabler for tilkobling av en annen SATA-stasjon. Bruk en av metodene for å prøve å lese disken din. Hvis det bare er din MBR-sektor eller Windows-filer som var skadet, vil du finne at du fortsatt kan lese HDD og få tilgang til dataene dine.
Datakunnskaper kan hente informasjonen din ved å endre leshodene eller ta tallerkenen på fungerende lesehoder. Uansett er dette en presisjonsprosess som vil koste deg mye penger, så sørg for at dataene du sparer er verdt pengene.
PRO TIPS: Hvis problemet er med datamaskinen eller en bærbar PC / notatbok, bør du prøve å bruke Reimage Plus-programvaren som kan skanne arkiver og erstatte skadede og manglende filer. Dette fungerer i de fleste tilfeller der problemet er oppstått på grunn av systemkorrupsjon. Du kan laste ned Reimage Plus ved å klikke her