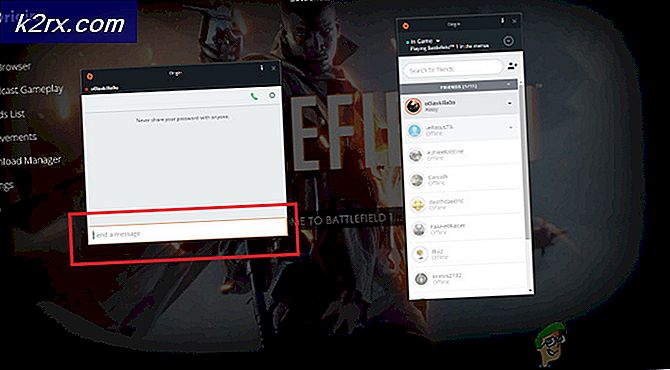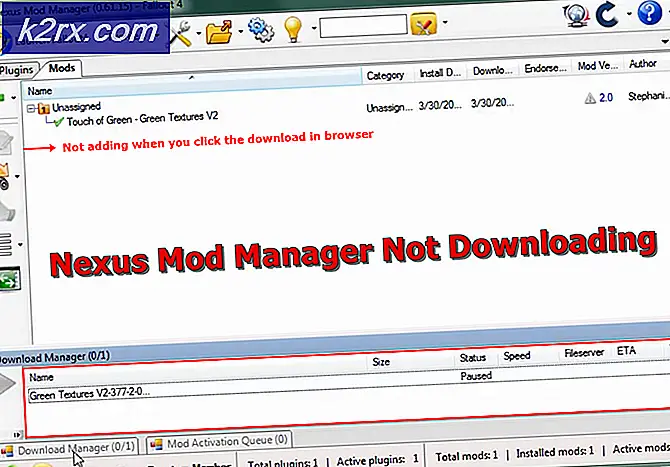Fiks: Feil 0xc000014C på Windows 7, 8 og 10
Feilen 0xc000014c signaliserer at en del av registeret er korrupt. Når en eller flere filstrukturer som inneholder registerdata blir ødelagt og Windows støter på en feil ved den første oppstartssektoren, vil feilen 0xc000014c bli vist. Feilkoden 0xc000014c angir i hovedsak at viktig oppstartinformasjon er enten mangler eller ødelagt i området på harddisken.
Feilen 0xc000014c er oppdaget etter en uventet systemstart / avstenging. Avhengig av Windows-versjonen, vil brukerne enten se denne feilmeldingen på en blå skjerm eller inne i Windows Boot Manager. Feilen 0xc000014C vil oppstå på Windows XP, Vista, 7, 8, 8.1 og 10.
Det er to hovedårsaker som vil utløse 0xc000014c-feilen:
- BCD (Boot Configuration Data) er ødelagt - BCD-filen er tilbøyelig til å bryte når systemet er slått av midt i å endre datafiler i oppstartssektoren. Dette er vanligvis forårsaket av strømbrudd, men man bør ikke utelukke oppstartsvirusvirusene, noe som vil utløse samme oppførsel.
- Systemfiler kompromitteres - De fleste kritiske systemfeil vises hvis maskinen har en uventet nedleggelse når du skriver systemfiler på disken. Dette skyldes også sletting av kritiske systemfiler eller annen avhengig programvare.
Nedenfor har du en samling metoder som har hjulpet Windows-brukere til å komme forbi 0xc000014c-feilen. Vennligst følg hver metode i rekkefølge til du møter en løsning som fungerer for din situasjon.
Metode 1: Bruke et systemgjenopprettingspunkt
La oss starte med å gjøre en systemgjenoppretting til et tidligere tidspunkt. Sjansene er at systemet ditt tidligere har lagret et gjenopprettingspunkt når systemet kjørte uten problemer. Hvis du har et gjenopprettingspunkt på plass, vil denne metoden tillate deg å gjenopprette maskinen til en fungerende tilstand.
Avhengig av Windows-versjonen, vil trinnene for tilgang til Systemgjenopprettingsmenyen være forskjellige. Men uansett om du har Windows 7 eller Windows 10, trenger du sannsynligvis installasjonsmediet for å få tilgang til systemgjenopprettingsalternativene .
Merk: Noen eldre bærbare datamaskiner vil ha en dedikert snarvei for systemgjenoppretting . Vanligvis kan menyen nås ved å trykke flere ganger på F10 eller F11 ved systemstart. Denne snarveien gir deg tilgang til Reparasjonsmeny uten å bruke Windows installasjonsmedia. Hvis du kan bruke denne snarveien, går du direkte til trinn 3 (i Windows 7 guide) eller trinn 2 (i Windows 10 guide).
Hvis du ikke har Windows installasjonsmedia, følger du denne veiledningen for Windows 7 bootable windows 7 usb eller denne veiledningen for Windows 10 Windows 10 bootable usb for å lage en oppstartbar DVD eller USB med Windows installasjonsmedia. Deretter må du kontrollere at systemet er konfigurert til å starte opp fra installasjonsmediet først.
Hvis systemet ikke ber deg om å trykke på en tast for å starte opp fra installasjonsmediet, må du følge instruksjonene på skjermen for å gå inn i oppstartsoppsettet. I tillegg kan du angi BIOS- innstillingene dine og endre oppstartsrekkefølgen slik at installasjonsmediet er først. De nøyaktige innstillingene for å endre oppstartsprioriteten i BIOS, vil variere fra produsent til produsent.
Når du har startet opp fra installasjonsmediet, følger du trinnene nedenfor i henhold til Windows-versjonen:
For Windows 7-brukere
- Når du ser installeringsvinduet, klikker du på Neste, og deretter klikker du på Reparer datamaskinen .
- Kontroller at operativsystemet er valgt og klikk Neste.
- Vent til Startup Repair utfører en skanning på operativsystemet. Klikk på Gjenopprett- knappen hvis du blir bedt om det.
Merk: Du kan tvinge systemet til å ta deg til oppstartsreparasjonsskjermen ved å slå maskinen av ved oppstart 3 ganger (når Windows-logoen vises). Etter tre påfølgende oppstart avbrudd, bør systemet automatisk ta deg til oppstartsreparasjonsskjermbildet . - Reparasjonsverktøyet kan prøve ytterligere reparasjonsstrategier på dette punktet. Selv om det tar litt tid, må du ikke starte maskinen på nytt eller slå av maskinen i løpet av denne fasen.
- Etter en stund skal veiviseren for systemgjenoppretting komme opp. Men hvis du presenteres med vinduet System Recovery Options, klikker du på Systemgjenoppretting .
- På skjermbildet Systemgjenoppretting merker du av i boksen ved siden av Vis flere gjenopprettingspunkter og velger et gjenopprettingspunkt fra når systemet fungerte riktig. Klikk på Neste, og deretter Fullfør .
- Til slutt klikker du Ja og venter på reparasjonsverktøyet for å gjenopprette systemet til en tidligere versjon.
For brukere av Windows 10
- Når du ser Windows Setup- skjermbildet, klikker du Neste, og klikker deretter på Reparer datamaskinen .
- Deretter går du til Feilsøking og klikker på Systemgjenoppretting, og velg deretter operativsystemet.
Merk: Du kan også tvinge systemet til å ta deg til denne skjermen ved å slå av maskinen ved oppstart 3 ganger (når Windows-logoen vises). Etter tre påfølgende oppstart avbrudd, bør systemet automatisk ta deg til reparasjonsmenyen. - Når vinduet Systemgjenoppretting vises, klikker du Neste. Velg deretter et gjenopprettingspunkt fra når systemet fungerte riktig, og klikk Neste igjen.
- Til slutt, klikk Fullfør, bekreft at du ønsker å bruke gjenopprettingspunktet og vent på at enheten går tilbake i tid og går tilbake til en fungerende tilstand.
Metode 2: Ombygge BCD-filene
Det er mange grunner til at Boot Configuration Data kan mislykkes. Men i alle scenarier er den mest effektive måten å fikse 0xc000014c feilen på å reparere BCD-filen med en rekke kommandopromptkommandoer.
PRO TIPS: Hvis problemet er med datamaskinen eller en bærbar PC / notatbok, bør du prøve å bruke Reimage Plus-programvaren som kan skanne arkiver og erstatte skadede og manglende filer. Dette fungerer i de fleste tilfeller der problemet er oppstått på grunn av systemkorrupsjon. Du kan laste ned Reimage Plus ved å klikke herFør du begynner å følge veiledningene nedenfor, må du sørge for at du eier riktig Windows-installasjonsmedium for operativsystemet. Dette kan enten være en DVD eller en USB-flash-stasjon. Hvis du ikke har installasjonsmediet, følger du denne veiledningen for Windows 7 bootable windows 7 usb eller denne veiledningen for Windows 10 Windows 10 bootable usb .
Når du klarer å starte opp fra installasjonsmediet, følger du veiledningene nedenfor i henhold til Windows-versjonen:
For Windows 7-brukere
- Når du ser installeringsvinduet, klikker du på Neste, og deretter klikker du på Reparer datamaskinen .
- Kontroller at operativsystemet er valgt og klikk Neste.
- Reparasjonsveiviseren vil utføre aditional-skanninger på dette punktet. Hvis det spør deg om du vil bruke Systemgjenoppretting, klikker du Nei . Deretter klikker du på Kommandoprompt.
- Deretter legger du inn følgende kommandoer i Kommandoprompt og trykker Enter etter hver enkelt.
Bootrec / FixMbr
Bootrec / FixBoot
Bootrec / ScanOS
Bootrec / RebuildBcd - Når kommandoene har blitt behandlet og utført, skriv inn chkdsk / f / r og trykk Enter. Dette vil skanne etter dårlige sektorer på harddisken og reparere dem automatisk.
Merk: Husk at hvis det finnes dårlige sektorer i løpet av dette stadiet, kan du ende opp med å miste data som er tilstede på harddisken din.Datamaskinen bør starte på nytt når prosessen er fullført. Ved neste oppstart, kontroller at Windows starter opp fra harddisken din og se om feilen 0xc000014c er borte.
For brukere av Windows 10
- Når du ser Windows Setup- skjermbildet, klikker du Neste, og klikker deretter på Reparer datamaskinen .
- Klikk på Feilsøking, og klikk deretter på Kommandoprompt.
- Deretter legger du inn følgende kommandoer i Kommandoprompt og trykker Enter etter hver enkelt.
Bootrec / FixMbr
Bootrec / FixBoot
Bootrec / ScanOS
Bootrec / RebuildBcd - Når kommandoene har blitt behandlet og utført, skriv inn chkdsk / f / r og trykk Enter. Dette vil skanne etter dårlige sektorer på harddisken og reparere dem automatisk.
Merk: Husk at hvis det finnes dårlige sektorer i dette stadiet, kan du ende opp med å miste data som er tilstede på harddisken. Datamaskinen din bør starte på nytt når prosessen er fullført. Ved neste oppstart, kontroller at Windows starter opp fra harddisken din og se om feilen 0xc000014c er borte.
Metode 3: Gjenopprette registerfilene fra RegBack-mappen
Hvis du fulgte alle de ovennevnte metodene uten suksess, kan du prøve et siste triks. Men vær oppmerksom på at du må fysisk fjerne HDD og koble den til en annen PC.
Alle Windows-versjoner lagrer en kopi av de viktigste registerfilene dine i en mappe som heter RegBack. Hvis problemet er relatert til et underliggende registerproblem, vil 0xc000014c- feilen kopieres fra mappen fra sikkerhetskopieringsmappen til den vanlige katalogen. Trinnene er de samme i alle Windows-versjoner. Her er hva du trenger å gjøre:
- Fjern harddisken som tar imot Windows-filene fra PC-en som viser 0xc000014c-feilen, og koble den til en fungerende PC som en sekundær stasjon.
Merk: Pass på at arbeids PCen starter fra den sunne Windows og ikke fra den som viser 0xc000014c-feilen. - Fra den andre PCen, gå til HDD som du nettopp har koblet til og naviger til / Windows / system32 / config / RegBack
- Kopier innholdet i Regback-mappen og backtrack ett lag til config- mappen.
- Lim inn innholdet i RegBack-mappen over filene i config . Når du blir spurt om du vil overstyre filene i config, klikker du Ja til Alle.
- Slå av PCen, koble fra harddisken og flytt den tilbake til PCen som viser 0xc000014c-feilen. Tillat det å starte opp fra harddisken, og se om det nå kan starte opp normalt.
Hvis du fulgte metodene ovenfor uten resultater, har du lite annet valg enn å bruke et Windows installasjonsmedium og installere operativsystemet på nytt. Du vil miste data som er lagret på Windows-partisjonen, men eventuelle ødelagte filer eller skadede systemfiler blir overskrevet. Dette er også den foretrukne tilnærmingen når det gjelder oppstartssektorvirus som vil utløse 0xc000014c-feilen.
PRO TIPS: Hvis problemet er med datamaskinen eller en bærbar PC / notatbok, bør du prøve å bruke Reimage Plus-programvaren som kan skanne arkiver og erstatte skadede og manglende filer. Dette fungerer i de fleste tilfeller der problemet er oppstått på grunn av systemkorrupsjon. Du kan laste ned Reimage Plus ved å klikke her