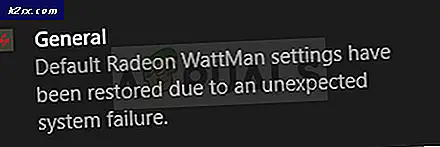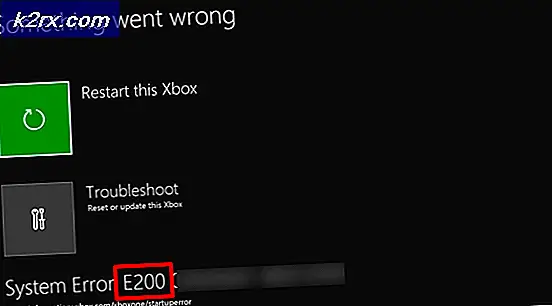Fix: Feil 910 på Google Play 'Cant install app'
Den ‘Feilkode 910‘Oppstår vanligvis når brukeren prøver å installere, oppdatere eller avinstallere en app fra Google Play Store på en Android-enhet. Dette er vanligvis kjent for å oppstå hvis brukeren tidligere avinstallerte forhåndsinstallerte oppdateringer for samme app. Problemet rapporteres hovedsakelig å forekomme på Lollipop (5.x), Marshmallow (6.x), Nougat og Oreo.
Hva er årsaken til feilkoden 910?
Vi klarte å oppdage noen av de vanligste årsakene som vil utløse dette spesielle problemet. Vi har gjort dette ved å se på ulike brukerrapporter og reparasjonsstrategiene de brukte for å få problemet løst. Her er en kortliste med vanlige scenarier som har sjansen til å utløse denne feilmeldingen:
Hvis du sliter med å finne noen feilsøkingstrinn som løserFeilkode 910‘, Denne artikkelen vil være til hjelp. Nedenfor vil du oppdage flere bekreftede metoder som andre brukere i en lignende situasjon har brukt for å få problemet løst.
Vi har ordnet de potensielle løsningene nedenfor etter effektivitet og alvorlighetsgrad. Så hvis du leter etter den mest effektive tilnærmingen, følg metodene nedenfor i den rekkefølgen de presenteres.
Metode 1: Tømme hurtigbufferen til Google Play Store
Følgende metode er en av de mest populære måtene å løseFeilkode 910‘På Android-enheter. Hvis problemet oppstår på grunn av dårlig bufret data som ender med å forhindre at appen oppdateres, løser problemet permanent hvis du sletter de bufrede dataene i Google Play Butikk-applikasjonen. Trinnene nedenfor ble bekreftet å være effektive av mange brukere som sliter med å løse den samme feilkoden:
Slik fjerner du hurtigbufrede data fra Google Play Store-applikasjonen på en Android-enhet:
Merk: Android-riket omfatter et svært fragmentert marked. Eldre Android-versjoner ser ut og oppfører seg annerledes, for ikke å nevne at du kanskje har å gjøre med en tilpasset ROM, avhengig av produsent. På grunn av dette kan noen trinn være litt annerledes enn det du ser på skjermene våre. Men du burde ikke ha noe problem med å replikere dem på enheten din.
- Trykk på på startskjermen til Android-enheten Innstillinger Meny. Inne i Innstillinger menyen, trykk på Apper og varsler.
Merk: Hvis du ikke blir ført direkte til listen over apper, kan du også klikke på Apper eller Appliste.
- Bla gjennom listen over apper og finn Google Play Butikk. Når du ser det, trykker du på det åpent.
- Trykk på på Info-menyen i Google Play Store Oppbevaring for å nå alternativet om å slette data.
- Inne i lagringsalternativet, klikk på Tøm cache. Når prosessen er fullført, følger du gjennom ved å klikke på Slett data.
Etter at du har ryddet dataene i Google Play Store, start datamaskinen på nytt og prøv å oppdatere eller laste ned appen som forårsaket problemet igjen.
Hvis du fremdeles støter på den samme feilmeldingen (‘Feilkode 910’),gå ned til neste metode nedenfor.
Metode 2: Koble Google-kontoen din på nytt
Denne prosedyren er en av de første som er nevnt i den offisielle Google-dokumentasjonen når det gjelder denne spesielle feilkoden. Enda mer, mange berørte brukere har bekreftet at innlogging og utlogging av Google-kontoen deres løste problemet og tillot dem å installere eller oppdatere applikasjonen som tidligere sviktet med‘Feilkode 910’.
Her er trinnene for å fjerne Google-kontoen din fra enheten og legge den til på nytt for å løse problemetFeilkode 910:
- Åpne din på Android-telefonen din Innstillinger app og få tilgang til Kontoer Meny.
- Inne i Bruker- og kontoskjermbilde (Kontoer), Finn din Google-konto og trykk på den. Når du er inne i Google-kontoinnstillingene, blar du ned til bunnen av skjermen og klikker på Fjerne.
- Når Google-kontoen er fjernet, går du tilbake tilBruker- og kontoskjermbilde (Kontoer)skjerm, bla ned til bunnen av skjermen og trykk på Legg til konto.
- Så, fra Legg til en konto vindu, trykk på Google og følg instruksjonene på skjermen for å legge til Google-kontoen din på nytt.
- Når du kobler til Google-kontoen din igjen ved å sette inn påloggingsinformasjonen på nytt, må du starte datamaskinen på nytt og prøve å oppdatere eller laste ned appen ved neste oppstart.
Hvis du fremdeles får den samme feilmeldingen, kan du gå videre til neste metode nedenfor.
Metode 3: Flytte appen fra SD til Intern
En annen populær løsning å komme seg rundtFeil 910 når du prøver å oppdatere et allerede installert program, er å flytte appen fra din eksterne SD-lagring til intern lagring. Sjansen er at appen oppdateres normalt etter at den er flyttet på intern lagring. Etter at oppdateringen er fullført, kan du flytte den tilbake til utgangspunktet (eksternt SD-kort). Flere brukere som sliter med å løse denne feilen, har bekreftet at trinnene nedenfor fungerte som en permanent løsning for dem.
Dette er hva du trenger å gjøre:
- Åpne din Innstillinger menyen og gå til Apper og varsler. Trykk deretter på Apper (applikasjonsliste) for å se alle de installerte programmene dine.
- I listen over installerte applikasjoner, finn appen som nekter å installere, og trykk på den for å utvide menyen.
- Trykk på Oppbevaring,trykk deretter på Endre lagringssted og flytt appen til Intern lagring.
- Når appen er flyttet til intern lagring, oppdaterer du applikasjonen på nytt og ser om prosedyren fullføres uten problemer.
Merk: Hvis du fremdeles får den samme feilkoden (‘Feilkode 910’), hopp rett til Metode 4. - Hvis du klarer å oppdatere appen mens den er flyttet til intern lagring, kan du flytte den tilbake til SD-kortet når prosedyren er fullført.
Hvis denne metoden ikke løste feilen i ditt spesielle scenario, kan du gå ned til neste metode nedenfor.
Metode 4: Laste ut SD-kortet fra Innstillinger-menyen
Tidlig inn i etterforskningsfasen observerte vi at de fleste brukerne som vi støter på denne spesielle feilen brukte et SD-kort. Enda mer, noen berørte brukere har klart å løse dette problemet ved ganske enkelt å 'løse ut' SD-kortet via Android-innstillingsmenyen.
Denne prosedyren krever ikke at du fysisk tar SD-kortet ut av telefonen - Android har en innebygd funksjon som vil virtualisere dette scenariet. Her er hva du trenger å gjøre for å nesten løse ut SD-kortet og løse problemet‘Feilkode 910’:
- Åpne Android-enheten Innstillinger menyen og trykk på Oppbevaring.
- Trykk på på innsiden av lagringsskjermen Demonter SD-kortet og bekreft for å tvinge Android til å late som om SD-kortet har blitt fjernet fysisk.
- Åpne Google Play Butikk igjen og last ned / oppdater appen som tidligere viste feilmeldingen.
Hvis problemet fremdeles ikke er løst, kan du gå videre til neste metode nedenfor.
Metode 5: Last ned og installer APK fra et tredjeparts nettsted
Hvis ingen av de potensielle løsningene ovenfor fungerte for deg, vil du kanskje vurdere muligheten for å bruke en tredjepartstjeneste for å installere eller oppdatere programmet som mislykkes med‘Feilkode 910’.Denne prosedyren vil være effektiv i de scenariene der problemet skyldes en slags inkompatibilitet eller fordi din nåværende Android-versjon ikke støtter den siste oppdateringen av applikasjonen.
I dette tilfellet kan sidelading av appen omgå noen begrensninger som håndheves av Google Play Store. Slik laster du ned og installerer applikasjonens APK fra et tredjeparts nettsted:
- Besøk et tredjepartsnettsted med APK-er. Det er mange sketchy nettsteder som er kjent for å inneholde mye adware, så hold deg unna uklare steder. Vi anbefaler APK pure (her).
- Bruk søkefunksjonen til å finne den siste versjonen av applikasjonen du sliter med å installere, og trykk på den.
- Slå den Last ned APK og vent til nedlastingen er fullført. Truffet Ok ved sikkerhetsmeldingen for å starte nedlastingen.
Merk: Hvis du ikke har installert APK-er før, vil du bli varslet om at enheten din blokkerer installasjonen av apper fra ukjente kilder. I dette tilfellet må du gå til Innstillinger> Sikkerhet og personvernog endre standard Installer ukjent apper atferd å være Tillatt under nettleseren din.
- Når APK-en er lastet ned, åpner du den og følger instruksjonene på skjermen for å installere applikasjonen eller oppdatere. Hvis du prøver å installere en oppdatering, blir du bedt om å bekrefte om du vil installere en oppdatering over den eksisterende appen din. Trykk i så fall på Installer for å starte prosessen.
Ved å bruke denne prosessen, bør du ikke lenger støte på‘Feilkode 910’.Men i tilfelle du fortsatt gjør det, gå ned til neste metode nedenfor.
Metode 6: Deaktivering av Google Pay-administrator og aktivering av Blackberry Launcher-administrator (kun Blackberry Priv)
Hvis du støter på dette spesielle problemet på en Blackberry Priv-enhet, er løsningen litt mer eksotisk. Et par brukere som sliter med å løse dette problemet på en Blackberry-enhet, har klart å eliminere‘Feilkode 910’ved å deaktivere administratortilgangen til Google Pay og aktivere administratortilgangen til Blackberry Launcher. Etter at du hadde logget av og på kontoen, ble problemet løst, og de klarte å fullføre installasjonen / oppdateringen.
Merk: Hvis du ikke bruker en Blackberry Priv-enhet, kan du gå videre til neste metode nedenfor.
Dette er hva du trenger å gjøre:
- Gå til på din Blackberry Priv-enhet Innstillinger> Personlig> Sikkerhet> Enhetsadministratorer. Når du kommer dit, deaktiver administratortilgangen til Google Pay. Kontroller deretter at administratoradgangen er aktivert for Blackberry Launcher.
- Gå deretter til Innstillinger> Enhet> Brukere og velg Gjest for å logge ut av kontoen din. Vent et par sekunder, og velg deretter Meg selv og følg instruksjonene for å logge på igjen.
- Tilbake til Google Play> Mine apper og spill og fortsett med oppdateringen / installasjonen. Du skal nå kunne fullføre den uten problemer.
Hvis denne metoden ikke gjaldt for ditt spesielle scenario, kan du gå videre til neste metode nedenfor.
Metode 7: Bruke ADB for å avinstallere appen
Hvis du befinner deg i en situasjon der appen ikke kan oppdateres, installeres på nytt eller avinstalleres, er det siste valget ditt (bortsett fra å tilbakestille fabrikken) å bruke ADB til å fjerne applikasjonspakken med kraft. Denne prosedyren er litt avansert og vil kreve at du gjør noe innledende oppsett på både Android og datamaskin, men det vil få jobben gjort.
Hvis du ikke visste om det, er ADB (Android Debug Bridge) et veldig allsidig kommandolinjeverktøy som lar deg utføre forskjellige operasjoner på Android-enheten din. Det legger til rette for mange enhetshandlinger, inkludert installering og feilsøking av apper, som er akkurat det vi trenger i dette tilfellet.
Her er en rask guide til bruk av ADB for å avinstallere appen kraftig og løse‘Feilkode 910’:
- Først og fremst må vi installere ADB-miljøet. Du vil allerede ha dette installert hvis du tidligere har installert Android Studio. Hvis ikke, last ned den nyeste versjonen av Minimal ADB Fastboot fra denne lenken (her).
- Når nedlastingen er fullført, bruker du et verktøy som Winzip eller 7Zip for å trekke ut innholdet i minimal_adb_fastboot.
- Bare kjør den kjørbare filen og følg instruksjonene på skjermen for å installere Minimal ADB og Fastboot på datamaskinen.
- Når installasjonen er fullført, flytt til Android-telefonen din og gå til Innstillinger> System> Om telefonen. Når du kommer dit, begynn å trykke på Byggnummer. Når du trykker på den for sjuende gang, får du en suksessmelding som forteller deg at du nå er utvikler.
Merk: Avhengig av sikkerhetsmetoden din, kan du bli bedt om å sette inn passordet eller nålen for å fullføre prosedyren.
- Det vi egentlig gjorde ovenfor var å aktivere Utvikleralternativer fanen. Deretter skal vi la ADB få tilgang til innholdet på telefonen. for å gjøre dette, gå til Innstillinger> Utvikleralternativer og aktivere USB-feilsøking (under Feilsøking).
- Koble Android-telefonen din til PC-en via en USB-kabel og vent til tilkoblingen er opprettet. Du må kanskje tillate det igjen fra Android-telefonen din.
- Når Android er koblet til PC-en din via USB-kabelen, åpner du denMinimal ADB og Fastboot.Skriv først “ADB-enheterOg trykk Tast inn for å se om enheten er riktig tilkoblet.
- Gå til telefonen din og trykk på Ja på Autorisasjon ledeteksten som dukket opp på skjermen.
- I samme Minimal ADB-vindu skriver du inn følgende kommando for å avinstallere den ødelagte appen:
ADB avinstallere
Merk: Erstatte Pakkens navn med pakkenavnet som tilhører applikasjonen du vil installere. Hvis du ikke vet pakkenavnet på applikasjonen, utfører du “pm listepakker -f”I Minimal ADB-vinduet, og du får en full liste over installerte applikasjoner.
- Koble Android fra USB-kabelen og start den mobile enheten på nytt. Når neste oppstartssekvens er fullført, installerer du programmet på nytt. Du burde ikke ha noen problemer med å gjøre det.