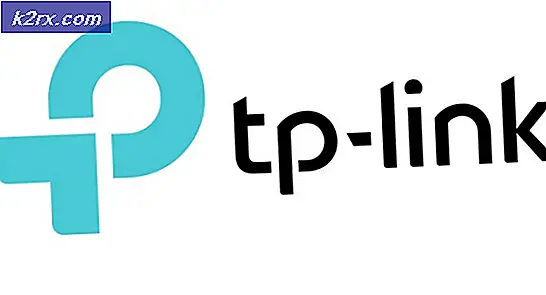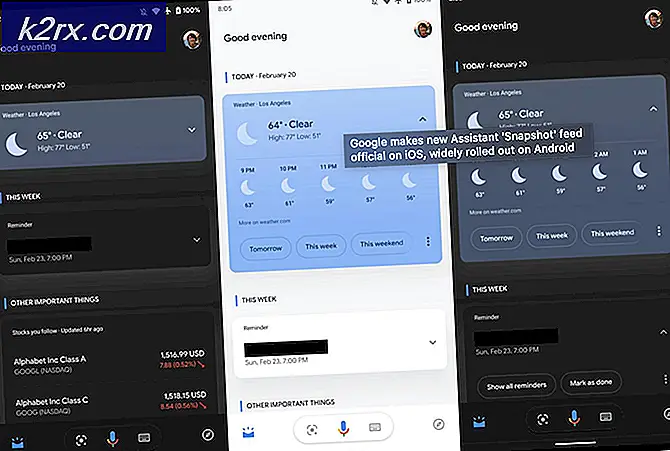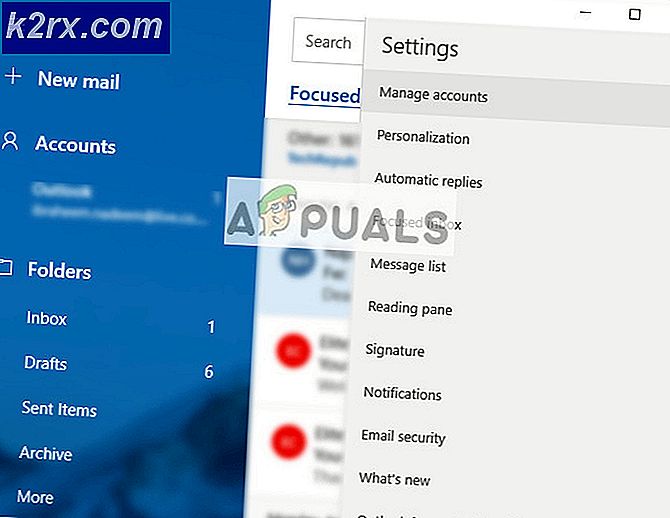Hvordan fikse ‘Standard Radeon WattMan-innstillingene har blitt gjenopprettet på grunn av uventet systemfeil’ feil på Windows?
Dette er et grafikkrelatert problem som oppstår for personer med AMD Radeon-kort installert på datamaskinene sine. Det er flere forskjellige scenarier der problemet vises, men det er vanligvis etter at en sjåførkrasj utløses i et spill. Meldingen vises noen ganger rett etter at spillet krasjer eller etter en omstart.
Problemet er relativt nytt, men folk har allerede tenkt på nyttige metoder som kan brukes til å løse det. Vi har samlet metodene som har hjulpet andre mennesker og satt dem sammen i en artikkel. Lykke til med å løse problemet ditt!
Hva er årsaken til at "Standard Radeon WattMan-innstillinger er gjenopprettet på grunn av uventet systemfeil" -feil på Windows?
Dette problemet er underlig. Det har påvirket mange brukere over hele verden de siste årene, men de klarte ikke å komme med mange forskjellige årsaker til problemet. Å bli kvitt denne feilen er ganske vanskelig, men det er noen årsaker som kan bli funnet. Sjekk dem ut nedenfor:
Løsning 1: Deaktiver rask oppstart
Strømalternativene på datamaskinen din er et gyldig sted å lete etter feilen, siden det er et hurtigstart-alternativ i strømalternativene som starter datamaskinen raskere. Det er fullt mulig at dette alternativet forhindrer at grafikkortdriveren lastes riktig på datamaskinen. Følg trinnene nedenfor for å deaktivere rask oppstart!
- Åpen Kontrollpanel ved å søke etter verktøyet i Start-knappen eller ved å klikke Søk-knappen (Cortana) -knappen til venstre på oppgavelinjen (nederst til venstre på skjermen.
- Du kan også bruke Windows-nøkkel + R-nøkkelkombinasjon hvor du skal skrive “kontroll.exe”Og klikk Kjør som også åpner Kontrollpanel direkte.
- Slå på Vis av alternativet i Kontrollpanel til Små ikoner og finn Strømalternativer
- Åpne den og se på toppen av vinduet derEndre innstillinger som for øyeblikket ikke er tilgjengelige”Alternativet skal være lokalisert. Klikk på den og naviger til bunnen av vinduet der Avslutningsinnstillinger befinner seg.
- Fjern merket i ruten ved siden avSlå på rask oppstart (anbefalt)”Alternativet. Klikk på Lagre endringer knappen nederst til høyre i vinduet og sjekk om den samme feilmeldingen fremdeles vises fra Radeon Wattman.
Løsning 2: Installer de nyeste driverne
Som det er tilfellet med mange forskjellige grafikkrelaterte problemer, kan installering av de nyeste driverne avslutte dramaet for deg og gi stabilitet til oppsettet ditt. Ustabilitetsproblemer er også vanlige hvis du prøver å spille noen av de nylig utgitte spillene med utdaterte drivere. Følg instruksjonene nedenfor for å installere de nyeste AMD Radeon-driverne på datamaskinen din!
- Klikk på Start-menyknappen, skriv inn “Enhetsbehandling”På tastaturet ditt, og velg det fra listen over tilgjengelige resultater ved å klikke på den første oppføringen i listen. Du kan også trykke på Windows-nøkkel + R-nøkkelkombinasjon for å få opp Run-boksen. Skriv inn "devmgmt.msc”I boksen og klikk OK for å kjøre den.
- Siden det er grafikkdriveren du vil oppdatere på datamaskinen, utvider du Skjermkort høyreklikker du på AMD Radeon-kortet og velger Avinstaller enheten.
- Bekreft eventuelle dialoger eller ledetekster som kan be deg om å bekrefte slettingen av gjeldende AMD Radeon-driver, og vent til avinstallasjonen er fullført.
- Se etter grafikkortdriveren på AMDs nettsted. Skriv inn nødvendig informasjon om kortet og operativsystemet, og klikk på Sende inn.
- En liste over alle tilgjengelige drivere skal vises. Sørg for at du blar nedover til du når ønsket oppføring, klikker på navnet og nedlasting knappen etterpå. Lagre den på datamaskinen din, åpne den og følg instruksjonene på skjermen for å installere den. Sjekk om feilmeldingen "Standard Radeon WattMan-innstillinger er gjenopprettet på grunn av uventet systemfeil"!
Løsning 3: Slutt å overklokke GPU-en
Feilen vises ofte når brukere overklokker GPU-ene. Overklokking er en ting der brukere endrer maksimal frekvens for grafikken til den sentrale prosessoren til en verdi som er over den anbefalte verdien fra produsenten av GPUen. Dette kan gi din PC en betydelig ytelses- og hastighetsfordel når du spiller videospill og forbedre den på alle måter.
Å tilbakestille prosessorens frekvens til sin opprinnelige tilstand, avhenger av hvilken programvare du brukte til å overklokke den i utgangspunktet. Slutt å overlåse GPU-en din og sjekk om problemet vedvarer.
Løsning 4: Avinstaller alle overklokkingsprogrammer fra datamaskinen
Siden Radeon WattMan er et overklokkingsverktøy, samarbeider det blant annet ikke godt med andre overklokkingsverktøy, og brukere har rapportert at avinstallering av andre verktøy samtidig som Radeon WattMan klarer å løse problemet. Forsikre deg om at du har fulgt rådene i løsning 3 og sluttet å overklokke GPU-en din før du følger denne metoden!
- Først og fremst må du sørge for at du har logget på med en administratorkonto, da du ikke kan avinstallere programmer med andre kontoprivilegier.
- Du må kanskje forlate alle endringene du har gjort i GPUen din ved hjelp av et av programmene du skal avinstallere.
- Klikk på Start-menyen og åpne Kontrollpanel ved å søke etter den. Alternativt kan du klikke på tannhjulikonet for å åpne Innstillinger hvis du bruker Windows 10.
- Velg å i Kontrollpanel Vis som: Kategori øverst til høyre og klikk på Avinstaller et program under Programmer-delen.
- Hvis du bruker Innstillinger app, ved å klikke på Apper bør umiddelbart åpne en liste over alle installerte programmer på din PC.
- Finn alle overklokkingsverktøyene du har installert på listen, og gjenta den samme prosessen for dem alle. Klikk på hver enkelt, klikk på Avinstaller knappen over listen og bekreft eventuelle dialogbokser som kan vises. Følg instruksjonene på skjermen for å avinstallere dem alle og starte datamaskinen på nytt etterpå.