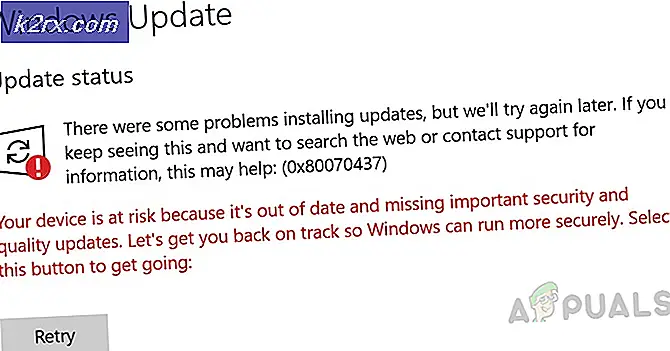Hvordan forhindre StartMenuExperienceHost.exe Å vekke PCen min?
PCen kan fortsette å våkne hvis systemets planlagte vedlikehold slår det på. Dessuten kan korrupt eller feil konfigurasjon av systemets strøminnstillinger også føre til problemet.
Brukeren støter på problemet når PCen våkner fra søvn på rare tidspunkter (uten brukerinnblanding / intensjon) eller PCen bare umiddelbart kommer tilbake fra søvnen (når den blir forsøkt å sovne). Ved å sjekke, finner brukeren ut at StartMenuExperienceHost.exe forårsaker problemet.
Før du går videre med løsningene for å kvitte deg med StartMenuExperienceHost.exe, må du kontrollere at systemets Windows eller drivere er oppdatert til den siste versjonen.
Løsning 1: Slå av planlagt vedlikehold av systemet
Systemet ditt kan våkne automatisk til et bestemt tidspunkt hvis automatisk vedlikehold av systemet ditt er konfigurert til å utføre vedlikeholdsoppgaven på et bestemt tidspunkt. I dette tilfellet kan deaktivering av planlagt vedlikehold løse problemet.
- Trykk på Windows-tasten og skriv Vedlikehold. Velg deretter Sikkerhet og vedlikehold.
- Utvid nå Vedlikehold og åpne Endre vedlikeholdsinnstillinger.
- Deretter fjern merket muligheten for ‘Tillat planlagt vedlikehold å vekke datamaskinen til planlagt tid’.
- Klikk nå på OK og deretter sjekke om systemets våkneproblem er løst.
Løsning 2: Deaktiver hybrid søvn
Du kan støte på feilen ved hånden hvis Hybrid Sleep-tilstanden (som er en blandet dvalemodus og dvale) er aktivert, da den kan skape hindringer i driften av strømalternativene til systemet ditt. I denne sammenheng kan deaktivering av hybrid søvn løse problemet.
- Trykk på Windows-tasten og skriv Strøm- og søvninnstillinger. Velg deretter Strøm- og søvninnstillinger.
- Nå, under Relaterte innstillinger, åpne Ekstra strøminnstillinger (i høyre halvdel av vinduet).
- Velg deretter Endre planinnstillinger og åpne Endre avanserte strøminnstillinger.
- Nå utvide Søvn og så Tillat hybrid søvn.
- Utvid deretter rullegardinmenyen På batteri og velg Av.
- Deretter gjenta det samme til Plugget inn og sjekk deretter om systemets vekkeproblem er løst.
Løsning 3: Kjør strøm feilsøkingsprogrammet
Systemet kan tilfeldigvis begynne å våkne hvis strøminnstillingene til systemet ditt er korrupte eller ikke riktig konfigurert. I dette tilfellet kan kjøring av feilsøkingsprogrammet løse problemet.
- Trykk på Windows-tasten og skriv Feilsøk. Velg deretter Feilsøk innstillinger.
- Nå, i høyre rute, åpne Flere feilsøkingsprogrammer og utvide Makt.
- Velg deretter Kjør feilsøkingsprogrammet og Følg ledeteksten for å fullføre feilsøkingsprosessen (hvis det ble oppdaget noen problemer, så prøv å løse problemet).
- Sjekk nå om systemet ikke har problemer med å våkne.
Løsning 4: Slå av live-fliser i Start-menyen
Mange brukere har en tendens til å bruke live-fliser på startmenyen for å se informasjon om Weather, Photos, Games, Thumbnails, etc. Men disse live-flisene prøver å oppdatere dataene etter en fast tid og dermed forårsake feilen. I denne sammenheng kan deaktivering av live-fliser i startmenyen løse problemet.
- Trykk på Windows-tasten og skriv Fliser. Nå åpen Vis flere fliser på start.
- Bytt deretter bryteren til Vis flere fliser på start til av posisjon og sjekk om Wake-problemet er løst.
- Hvis ikke, trykk deretter Windows-tasten og høyreklikk på hvilken som helst av Levende fliser (som Photos, Mail eller Office).
- Svev deretter over Mer og klikk på Slå av Live Tile.
- Nå gjenta det samme på alle Live Tiles og sjekk deretter om systemets vekkeproblem er løst.
Løsning 5: Deaktiver strømstyring av Windows Update
Du kan støte på feilen ved hånden hvis Windows Update får lov til å vekke datamaskinen din for oppdateringer. I dette scenariet kan det løse problemet å deaktivere Windows-oppdateringsalternativet for å slå på systemet.
- Trykk på Windows-tasten og skriv Gruppepolicy. Velg deretter Rediger gruppepolicy.
- Nå navigere til følgende:
Datakonfigurasjon >> Administrative maler >> Windows-komponenter >> Windows-oppdateringer
- I høyre rute, Dobbeltklikk på ‘Aktivere Windows Update Power Management for automatisk å vekke systemet for å installere planlagte oppdateringer’ og velg Funksjonshemmet.
- Deretter søke om endringene dine og sjekk om systemets vekkeproblem er løst.
Løsning 6: Slå av vekketidene til systemet ditt og tilbakestill strøminnstillingene til standard
Systemet ditt kan våkne til tider hvis vekketidene til systemet ditt er konfigurert til å vekke PCen til planlagte tider. I denne sammenheng kan deaktivering av vekketidene til systemet ditt løse problemet.
- Trykk på Windows-tasten og skriv Strøm- og søvninnstillinger. Velg deretter Strøm- og søvninnstillinger.
- Nå, under Relaterte innstillinger, åpne Ekstra strøminnstillinger (i høyre rute i vinduet).
- Velg deretter Endre planinnstillinger (for valgt plan) og åpne Endre avanserte strøminnstillinger.
- Utvid nå Hvilemodus> Tillat vekke tidtakere. Åpne deretter rullegardinmenyen for På batteri og velg Deaktiver.
- Åpne nå rullegardinmenyen Plugget inn og velg Deaktiver.
- Deretter søke om endringene og sjekk om oppvåkningsproblemet er løst.
- Hvis ikke, så åpne Endre planinnstillinger (trinn 1 til 3).
- Klikk deretter på vinduet Endre planinnstillinger Gjenopprett standardinnstillinger for denne planen.
- Sjekk deretter om systemets våkneproblem er løst.
Løsning 7: Deaktiver ‘Tillat at denne enheten vekker datamaskinen’ for enhetene dine
Systemet ditt kan våkne på ulike tidspunkter hvis noen av systemenhetene dine er konfigurert til å vekke systemet. I denne sammenheng kan deaktivering av enhetens evne til å vekke datamaskinen løse problemet.
- Høyreklikk på Windows-knappen for å starte hurtigmenyen og velg Enhetsbehandling.
- Nå, utvide Nettverksadaptere og høyreklikk på et av nettverkskortene.
- Velg deretter Eiendommer og styr til Strømstyring fanen.
- Fjern nå merkingen for La denne enheten vekke datamaskinen og søke om endringene dine.
- Deretter gjenta det samme for alle nettverkskort, mus, tastatur, USB-enheter, spillkontroller osv.
- Sjekk nå om systemet ditt er klart for vekkefeilen.
Løsning 8: Bruk Registerredigering
Hvis du fortsatt har problemet, kan du bruke noen registerredigeringer for å ordne systemets våkneproblem.
Advarsel: Fortsett på egen risiko da redigering av systemregisteret krever en viss kompetanse, og hvis du gjør det galt, kan du forårsake evig skade på PCen / dataene.
Før du går videre, må du sørge for å lage en sikkerhetskopi av systemets register. Start deretter Registerredigering som administrator og sjekk om følgende registerredigeringer løser systemets vekkeproblem.
Sett CsEnabled-verdien til null
- Navigere til følgende vei:
Datamaskin \ HKEY_LOCAL_MACHINE \ SYSTEM \ CurrentControlSet \ Control \ Power
- Nå, i høyre rute, Høyreklikk i det hvite området og velg Ny> DWORD (32-biters verdi).
- Deretter Navn den nye oppføringen som CsEnabled og sette sitt verdi til 0.
- Deretter exit redaktøren og sjekk om systemet ikke er i stand til å våkne.
Lag PlatformAoAcOverride registernøkkel
- Trykk på Windows-tasten, og skriv inn ledetekst i søkeboksen. Høyreklikk deretter på resultatene av ledeteksten i resultatene som vises, og velg Kjør som administrator.
- Nå henrette følgende:
reg legge til HKLM \ System \ CurrentControlSet \ Control \ Power / v PlatformAoAcOverride / t REG_DWORD / d 0
- Nå start på nytt PCen din og sjekk om oppvåkningsproblemet er løst (du må kanskje bruke S3-strømtilstanden).
Løsning 9: Deaktiver de planlagte oppgavene
Problemet kan oppstå hvis en planlagt oppgave utløser oppvåkning av PCen. I denne sammenheng kan deaktivering av den planlagte oppgaven (eller dens evne til å vekke PCen) løse problemet.
- Start en forhøyet ledetekst og henrette følgende (en etter en):
powercfg -lastwake powercfg / waketimers powercfg -devicequery wake_armed
- Sjekk nå hvilken tjenester / prosesser utløser problemet. Deaktiver deretter tjenesten som forårsaker problemet eller dets evne til å vekke systemet ditt.
Noen brukere rapporterte at Oppdater Orchestrator Service forårsaket problemet. . For illustrasjon vil vi diskutere prosessen for Update Orchestrator Service.
- Trykk på Windows-tasten og skriv Oppgaveplanlegger i Windows-søkeboksen. Åpne deretter Oppgaveplanlegger.
- Nå utvide Oppgaveplanbibliotek > Microsoft > Windows og velg deretter Update Orchestrator i venstre rute.
- I høyre rute, Dobbeltklikk på noen av oppgavene (f.eks. Backup-skanning) og navigere til fanen Betingelser.
- Nå fjern merket muligheten for Våk datamaskinen for å kjøre denne oppgaven og klikk på OK knapp.
- Deretter gjenta det samme som enhver annen oppgave som kan vekke datamaskinen og sjekke om systemets vekkeproblem er løst.
Hvis Wake the Computer to Run This Task er nedtonet, da må du kanskje bruke en nytte som PsTools, PsExec eller PowerRun som kan gjøre det mulig for en bruker å starte oppgaveplanleggeren med System eller TrustedInstaller-privilegier.
For illustrasjon vil vi diskutere prosessen for PsExec-verktøyet.
- nedlasting PsExec-verktøyet og deretter ekstrakt innholdet i den nedlastede filen til en mappe.
- Start deretter en forhøyet ledetekst, og naviger til den utpakkede mappen i kommandoprompt ved å bruke CD-kommandoen.
- Nå, henrette følgende i ledeteksten:
psexec.exe -i -s% SystemRoot% \ system32 \ cmd.exe
- Deretter vil en ny ledetekst lanseres med System konto privilegier. Nå, i denne nye ledeteksten, henrette følgende for å starte oppgaveplanleggeren med rettighetene til systemkontoen:
oppgaverchd.msc
- Nå gjenta prosessen diskutert ovenfor for å deaktivere Wake the Computer-alternativet for den problematiske oppgaven.
Hvis det ikke gjorde susen, og du er teknisk kunnskapsrik, kan du lage en planlagt oppgave som utfører en ledetekst / PowerShell-skript / batchfil for å stoppe oppgaven som forårsaker problemet.
Løsning 10: Rediger systemets BIOS-innstillinger
Hvis ingen av løsningene har fungert for deg, kan det løse problemet å deaktivere enhetens evne i systemets BIOS til å vekke PC-en. Men husk at instruksjonene nedenfor kan variere litt for deg.
Advarsel: Fremskritt på egen risiko da redigering av systemets BIOS krever en viss ferdighet, og hvis du ikke gjør det riktig, kan du murstein systemet og forårsake evig skade på dataene dine.
- Start systemet på systemets BIOS og naviger / utvid Strømstyring fanen.
- Nå åpen Auto på tid og deaktivere den.
- Åpne deretter USB Wake Support og velg Funksjonshemmet.
- Nå søke om endringene og åpne Våkn på LAN / WLAN.
- Velg deretter Funksjonshemmet og søke om endringene dine.
- Nå støvel systemet ditt Windows og sjekk om vekkeproblemet er løst.
Hvis problemet fortsatt er der, sjekk om bytter skjermens tilkoblingsmodus fra HDMI til analog løser problemet.