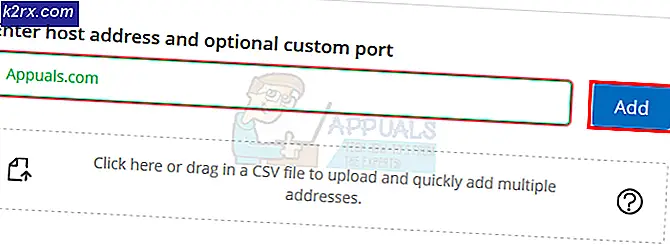Fix: Feilkode 51 (Game Failed to Start) på Steam
Brukerne opplever Feilkode 51 sammen med meldingen 'Game failed to start' når de prøver å starte et spill installert gjennom spillmotoren Steam. Denne feilmeldingen gjelder og kan sees skjer med alle slags spill som Dota eller Skyrim.
Basert på etterforskningen vår opplever brukere vanligvis dette problemet når de enten har oppdatert Steam til den siste versjonen eller kjører et spill for første gang på datamaskinen. Dette er ganske et tilbakevendende problem og betyr for det meste at det er noe eksternt problem for hvorfor spillet ikke lanseres.
Hva er årsaken til feilkoden 51 (Game failed to start) på Steam?
Vi så på dette problemet ved å se på flere reparasjonsstrategier, brukerrapporter og de vanlige trinnene som ble brukt for å løse problemet. Basert på vår forskning er det flere vanlige scenarier som kan utløse dette problemet:
Før vi går til løsningene, må du sørge for at du er logget inn som administrator på datamaskinen din. Videre bør du ha en åpen Internett-tilkobling uten brannmurer eller proxy-servere.
Løsning 1: Bekreft integriteten til spillfiler
Det første feilsøkingstrinnet for å fikse problemet er å verifisere integriteten til spillfilene dine. Det er tilfeller der spillet du prøver å starte, enten har ufullstendige installasjonsfiler, eller at noen av filene er korrupte. I dette tilfellet vil ikke spillet starte og forårsake feilkode 51.
Når vi verifiserer integriteten til spillfiler, laster Steam ned et manifest fra spillserverne og sammenligner alle filene. Hvis en fil blir funnet mangler eller er annerledes, erstattes den umiddelbart. Du må bekrefte integriteten til spillet som forårsaker problemet. Her er trinnene du trenger å utføre.
- Åpne din Dampapplikasjon og klikk på Spill fra topplinjen. Velg nå A. Noire høyreklikk på den fra venstre kolonne og velg Eiendommer.
- Når du er i Egenskaper, klikker du på Lokale filer kategori og velg Bekreft integriteten til spillfiler.
- Vent nå til prosessen er fullført. Start datamaskinen på nytt etter at bekreftelsen er fullført, og start L.A. Noire igjen. Sjekk om spillet starter som forventet.
Løsning 2: Sjekk tredjepartsapplikasjoner (inkludert antivirus)
Det neste trinnet er å sjekke om det er noen problematiske applikasjoner installert på datamaskinen din som kan være i konflikt med Steam når den prøver å starte spillet. Spesiell vekt må trekkes mot antivirusprogramvare.
Antivirusprogramvare kan begrense noen av Steams funksjoner (falske positive), noe som vil føre til at Steam ikke kan fullføre alle operasjonene den trenger før spillet lanseres. I denne løsningen må du feilsøk deg selv og finne ut av at det er noen applikasjoner som kan være skyldige.
- Trykk Windows + R, skriv “appwiz.cpl”I dialogboksen og trykk Tast inn.
- Når applikasjonsbehandleren er åpnet, kan du søke gjennom alle applikasjonene og se etter de som du kanskje tror er i konflikt med Steam.
- Hvis du har identifisert et program, høyreklikker du på det og velger Avinstaller.
- Start datamaskinen på nytt og sjekk om feilmeldingen er løst.
Merk: Du kan også navigere til Steams offisielle støtteside og sjekke typen applikasjoner som er kjent for å forårsake problemer med spillmotoren. Du kan også slå av antivirusprogrammet ditt, men ikke glem å sjekke karantene. Du bør også vurdere å deaktivere FPS eller boostere fra tredjeparter. Disse er kjent for å komme i konflikt med spillmotoren.
Løsning 3: Installer DirectX og Microsoft Visual C ++ Omfordelbar manuelt
Steam installerer vanligvis Microsoft Visual C ++ Redistributable og DirectX automatisk når den installerer spillet som trenger denne modulen. Imidlertid er det flere tilfeller der denne automatiske prosessen kan bli stoppet og modulen kanskje ikke blir installert. I denne løsningen vil vi navigere til spillfilene som ikke klarer å starte og starte modulen riktig igjen. Forsikre deg om at du er logget inn som administrator i denne løsningen.
- trykk Windows + E. for å starte Windows Utforsker og navigere til følgende adresse:
C: \ Steam \ steamapps \ common \ dota 2 beta \ _CommonRedist \ vcredist
Her heter spillet Dota 2. Du kan velge ønsket mappe i ditt tilfelle deretter.
- Høyreklikk nå på både kjørbare filer og velg Kjør som administrator.
- Installasjonsveiviseren fortsetter installasjonsprosessen. Etter at prosessen er fullført, naviger til følgende filsti:
C: \ Steam \ steamapps \ common \ dota 2 beta \ _CommonRedist \ DirectX
- Høyreklikk nå på exe-filene og velg Kjør som administrator.
- Start datamaskinen på nytt etter at begge installasjonene er fullført, og start spillet. Sjekk om du kan starte den riktig.
Løsning 4: Oppdater grafikkdrivere
Grafikkdrivere er hovedaktørene eller drivkraften bak spillet ditt. De er også ansvarlige for å vise GUI på datamaskinen din. Hvis grafikkdriverne ikke er oppdatert til den siste tilgjengelige versjonen, kan det hende at de ikke initialiseres ordentlig, eller at ikke oppfyllelsen av Steams krav kan forårsake feilmeldingen.
I denne løsningen må du oppdater begge grafikkdriverne dvs. innebygde drivere (Intel HD eller UHD) og dedikerte drivere.
- Trykk Windows + R, skriv “devmgmt.msc”I dialogboksen og trykk Enter.
- Når du er i enhetsbehandling, utvider du kategorien Skjermkort, høyreklikk på grafikkmaskinvaren og velg Oppdater driver.
- Nå har du to alternativer. Enten kan du bruke Windows-oppdateringen, slik at den kan installere de nyeste driverne automatisk, eller du kan manuelt navigere til produsentens nettsted og velge det andre alternativet etter at du har lastet ned filen.
- Start spillet på riktig måte etter oppdatering av driverne, og sjekk om feilmeldingen er løst.
Merk: Du kan også navigere til produsentens nettsted og laste ned de nyeste driverne derfra. Da må du bare laste ned den kjørbare filen og kjøre den på datamaskinen din.
Løsning 5: Endre spillkonfigurasjonen
Steam har motorkonfigurasjonene lagret på datamaskinen din. Hver gang den starter eller kjøres, hentes disse konfigurasjonene i sanntid og brukes av spillmotoren. Hvis disse blir korrupte eller ikke er riktig innstilt, fører de til feilkoden 51. I så fall kan spylingskonfigurasjon og automatisk konfigurering av spillet, problemet løses.
- Exit Damp
- trykk Windows nøkkel og type Løpe. Klikk deretter på i resultatene Løpe.
- Skriv inn følgende kommando:
steam: // flushconfig
og trykk Tast inn.
- trykk Tillate når du blir bedt om å “La dette nettstedet åpne et program“.
- Omstart din PC.
- Start Damp og navigere til Steam-biblioteket
- Nå Høyreklikk på spillet du har problemer med, og velg Eiendommer.
- Nå i Generell Fanen, klikk på “Angi startalternativer“.
- Skriv inn: -autokonfigurasjon og klikk “Ok“. Sjekk deretter om problemet er løst.
Løsning 6: Oppdater Steam helt
Hvis alle metodene ovenfor ikke fungerer, vil vi prøve å installere Steam på nytt. Det er sjeldne tilfeller der Steam-installasjonsfiler er korrupte uten reparasjon og må installeres på nytt. Dette skjer vanligvis når du manuelt overfører Steam-mappen til en annen katalog eller gjør noen endringer i kontoen din.
Når vi oppdaterer Steam-filer, sletter vi ikke de nedlastede spillene dine. Steam-brukerdataene dine vil også bli bevart. Bare de dårlige eller utdaterte filene blir erstattet av selve applikasjonen. Ha legitimasjonen din tilgjengelig fordi du kan bli bedt om å legge dem inn.
Du kan oppdatere Steam-filene dine. Du kan opprette en midlertidig sikkerhetskopi i tilfelle ting går sidelengs.