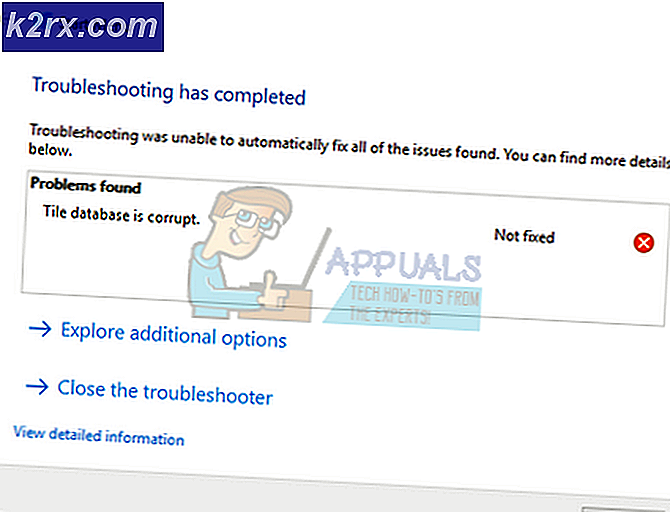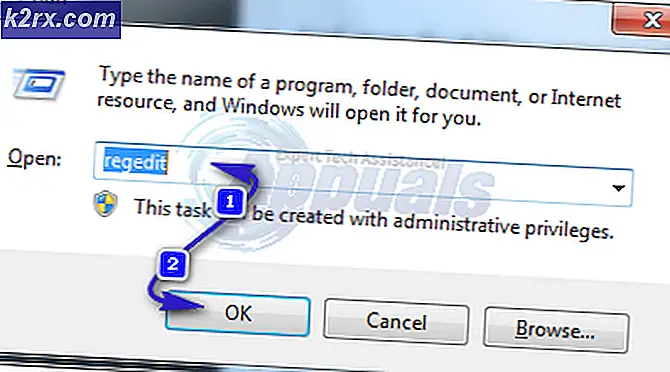Slik løser du Windows 10 Update Error 0x800703F1
Denne feilen kommer vanligvis med ikke å kunne oppdatere Windows i det hele tatt, da oppdateringen kjører en stund, prøver å installere flere forskjellige oppdateringer, men feiler dem alle.
Normalt vil Feilsøking for oppdatering ikke fungere, oppstart / automatisk reparasjon virker heller ikke, og tilbakestilling av Windows Update-komponenter gir oppføringspunktet ikke funnet eller mislyktes i å laste inn feil. Hvis det også er tilfellet på enheten din, og du fortsatt får 0x800703F1-feilen, følg trinnene nedenfor for å løse problemet.
Hvis fabrikkinnstillingene ikke fungerer, eller du ikke kan tilbakestille datamaskinen din med gjenopprettingspartisjonen av en eller annen grunn, er det eneste gjenværende alternativet å utføre en ren installasjon av Windows 10. Du bør forstå at en ren installasjon av Windows 10 På datamaskinen din vil bli kvitt alle programmene, dataene og innstillingene på datamaskinen din, men du bør ikke ha et problem med det i dette tilfellet som alternativet er å ha en datamaskin som ikke har et operativsystem på den. For å utføre en ren installasjon av Windows 10 må du:
På en annen Windows-datamaskin, gå hit og last ned verktøyet for opprettelse av medier ved å klikke på Last ned verktøy nå .
PRO TIPS: Hvis problemet er med datamaskinen eller en bærbar PC / notatbok, bør du prøve å bruke Reimage Plus-programvaren som kan skanne arkiver og erstatte skadede og manglende filer. Dette fungerer i de fleste tilfeller der problemet er oppstått på grunn av systemkorrupsjon. Du kan laste ned Reimage Plus ved å klikke herInstaller verktøyet for opprettelse av medier.
Åpne medieopprettingsverktøyet.
Velg For en annen PC .
Følg alle instruksjonene på skjermen (for eksempel å velge ditt foretrukne språk og systemarkitekturen - 32-bit eller 64-bit - av datamaskinen du laster ned installasjonen for Windows 10 til) og last ned en ISO-fil for Windows 10 som du kan Ikke bare bruk for å installere Windows 10, men kan også brenne til en USB eller DVD.
Brenn ISO-filen til en USB.
Start opp datamaskinen som lider av den blå skjermen som sier at den ikke har et operativsystem, få tilgang til BIOS-innstillingene eller UEFI-innstillingene, og endre oppstartsrekkefølgen slik at den støtter fra en USB. Lagre endringene, eksisterer BIOS, sett inn USB-en som inneholder Windows 10-oppsettet, og avslutt deretter datamaskinen.
Koble datamaskinen opp. Det starter opp fra USB som du har satt inn, så trykk på hvilken som helst tast for å få datamaskinen til å begynne å installere Windows 10.
Skriv inn ditt språk og andre preferanser, klikk på Installer Windows, skriv inn produktkoden din eller klikk på Hopp i neste vindu hvis kopien av Windows 10 du brukte før var registrert, godkjenn lisensvilkårene, velg å ha en tilpasset installasjon, velg partisjonen du vil installere Windows 10 på, og formater den, klikk Neste og følg resten av installatørens instruksjoner for å kunne utføre en ren installasjon av Windows 10 på datamaskinen. Etter en ny installasjon av Windows 10, vil du ikke lenger se en blå skjerm som sier at datamaskinen ikke har et operativsystem hver gang du starter det på nytt.
Se også hvordan du oppretter en oppstartbar ISO ved hjelp av Rufus.
PRO TIPS: Hvis problemet er med datamaskinen eller en bærbar PC / notatbok, bør du prøve å bruke Reimage Plus-programvaren som kan skanne arkiver og erstatte skadede og manglende filer. Dette fungerer i de fleste tilfeller der problemet er oppstått på grunn av systemkorrupsjon. Du kan laste ned Reimage Plus ved å klikke her