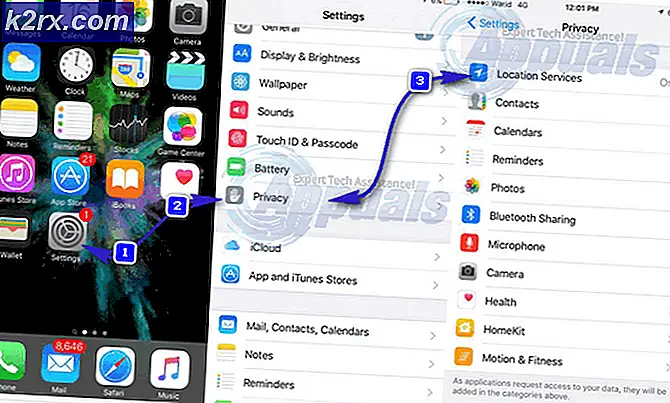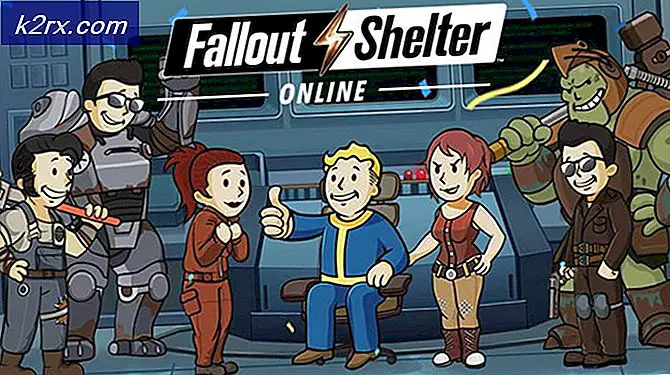Fix: ESRV_SVC_QUEENCREEK kan ikke bli funnet
ESRV_SVC_QUEENCREEK kan ikke bli funnet feil er koblet til Inter Driver Update Utility og Intel Energy Checker. Denne feilkoden blir kastet når Drive Update Utility ikke klarer å hente informasjon om en enhet som er planlagt å overvåke. Problemet kan også oppstå hvis Intel Energy Checker ikke kan grensesnittet med ACPI-delsystemet.
Denne bestemte feilen manifesterer seg ikke i et dedikert vindu, og blir vanligvis lagt merke til av brukere etter at de har bestemt seg for å vise hendelsesloggene i hendelsesvisningsprogrammet. Imidlertid er det tilfeller hvor en bruker rapporterte at ESRV_SVC_QUEENCREEK ikke kan bli funnet feil er knyttet til hyppige BSOD-sammenbrudd.
Hvis du for øyeblikket sliter med problemet, vil du være glad det er to potensielle løsninger som er bekreftet for å eliminere feilen. Bruk metodene nedenfor for å feilsøke problemet ditt. Følg hver potensiell løsning i rekkefølge til du møter en metode som løser problemet. La oss begynne!
Metode 1: Bytte ut Intel Driver Update Utility med Intel Assistant
Dette langt den mest effektive fikse ut av gjengen. Intel er kjent for å være snill på å fikse vanlige brukerproblemer, og dette bestemte problemet er ikke noe unntak. Intel Driver & Support Assistant (DSA) ble spesifikt sluppet for å eliminere hendelser som ESRV_SVC_QUEENCREEK kan ikke bli funnet feil.
Som mange brukere har rapportert, vil oppdatering / erstatning av Intel Driver Update- verktøyet med Driver & Support Assistant trolig stoppe datamaskinen fra å generere denne feilen, etter at den har fullført de nødvendige oppdateringene. Som det viser seg, vil den nye Intels assistenten ende opp med å erstatte de tjenestene og filene som er kjent for å forårsake problemer, og dermed eliminere feilen.
Her er en rask guide til å erstatte Intel Driver Update Utility med DSA:
- Besøk denne intel offisielle nedlastingslenken (her) og last ned Intel Driver & Support Assistant.
- Åpne installasjonen kjørbar, samtykke med TOS og klikk på Install-knappen. Du kan bli bedt om et UAC-vindu på dette punktet - klikk Ja hvis du blir bedt om det.
- Du vil da bli spurt om du er villig til å delta i Intels Computing Improvement Program - valget er ditt alene, og det vil ikke påvirke denne metoden.
- Når installasjonen er fullført, trykk Start- knappen for å starte DSA-verktøyet.
- Velg en nettleser vil bli brukt av DSA-verktøyet og vent på at programvaren skal skanne systemet. Hvis skanningen avslører eventuelle ventende oppdateringer, følger du instruksjonene på skjermen for å oppdatere systemet.
Merk: Vær oppmerksom på at denne programvaren er ekstremt lett og den har ikke et grensesnitt av seg selv. Den bruker nettleseren din til å vise den nødvendige informasjonen. - Når driverne er installert, må du starte systemet på nytt manuelt hvis du ikke blir bedt om det. Ved neste oppstart, kontroller datamaskinen din og se om det klarte å stoppe ESRV_SVC_QUEENCREEK kan ikke bli funnet feil.
Hvis du fortsatt støter på den samme feilen, går du ned til metode 2.
PRO TIPS: Hvis problemet er med datamaskinen eller en bærbar PC / notatbok, bør du prøve å bruke Reimage Plus-programvaren som kan skanne arkiver og erstatte skadede og manglende filer. Dette fungerer i de fleste tilfeller der problemet er oppstått på grunn av systemkorrupsjon. Du kan laste ned Reimage Plus ved å klikke herMetode 2: Stoppe ESRV_SVC_QUEENCREEK-tjenesten
Hvis den første metoden ikke var effektiv, kan du gå den ekstra mile og stoppe ESRV_SVC_QUEENCREEK tjenesten fra å forårsake en feil ved å deaktivere den på ubestemt tid. Denne tjenesten ser ut til å være relatert til Intel Energy Checker SDK, men den brukes også i liten grad av Intels gamle oppdateringsverktøy.
Hvis du er bekymret for å miste muligheten til å oppdatere Intels komponenter, har ikke-brukere rapportert at deaktivere ESRV_SVC_QUEENCREEK- tjenesten ikke skjuler oppdateringsverktøyet fra å distribuere nødvendige oppdateringer. Og i tilfelle at det ender opp med å forårsake problemer, kan du alltid omvendt konstruere trinnene nedenfor og gjenaktivere ESRV_SVC_QUEENCREEK- tjenesten.
Følg trinnene under for å deaktivere ESRV_SVC_QUEENCREEK-tjenesten:
- Trykk på Windows-tast + R for å åpne et kjørevindu. Skriv services.msc og trykk Enter for å åpne skjermbildet Tjenester .
- Rull ned i høyre rute (Lokal tjenester), og finn Energy Server Service queencreek- oppføringen.
- Høyreklikk på Energy Server Service queencreek service og velg Egenskaper.
- I Queencreek Properties of Energy Server Service går du til kategorien Generelt og klikker på Stopp- knappen, og venter på at tjenesten stoppes. Deretter får du tilgang til rullegardinmenyen nær Oppstartstype og endrer den til Deaktivert.
- Trykk på Bruk for å bekrefte endringene, start systemet på nytt og se om problemet har blitt behandlet.
Merk: Hvis du oppdager at deaktivere Energy Server-tjenesten, har queencreek produsert en slags uventet problem, gjør omvendt trinnene ovenfor for å aktivere tjenesten på nytt. Trykk Start- knappen for å aktivere tjenesten, og endre deretter oppstartstypen til Automatisk (Forsinket Start) og trykk Apply.
PRO TIPS: Hvis problemet er med datamaskinen eller en bærbar PC / notatbok, bør du prøve å bruke Reimage Plus-programvaren som kan skanne arkiver og erstatte skadede og manglende filer. Dette fungerer i de fleste tilfeller der problemet er oppstått på grunn av systemkorrupsjon. Du kan laste ned Reimage Plus ved å klikke her