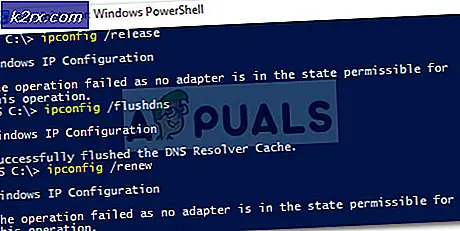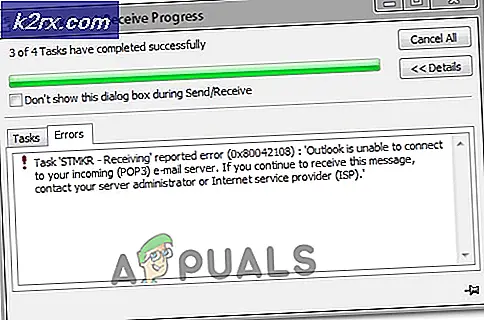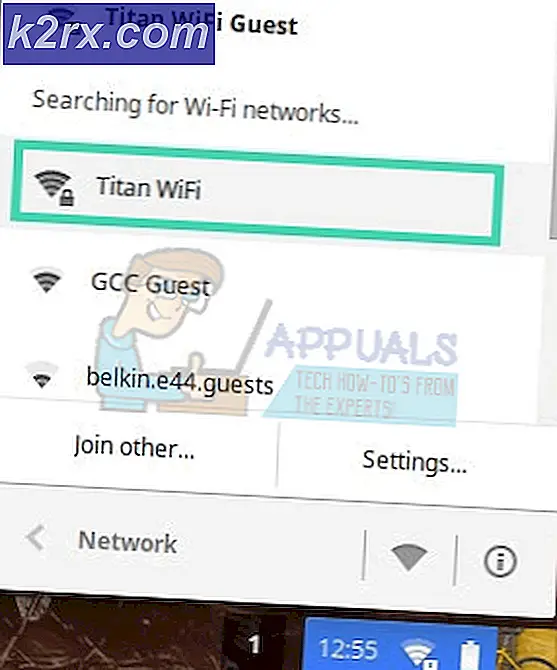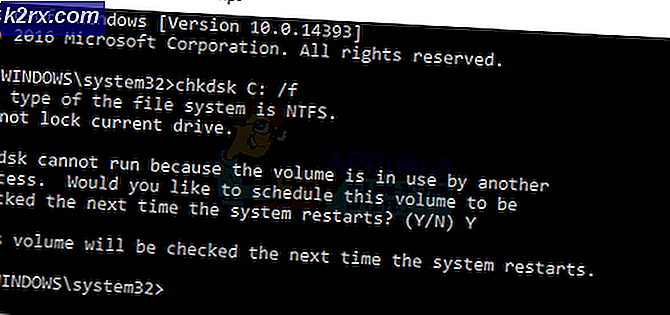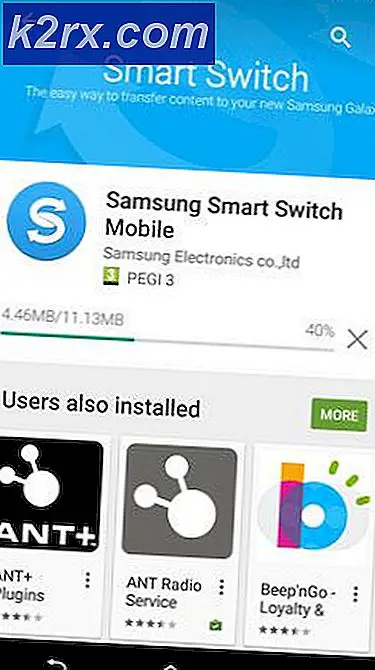Løs: Skype Audio fungerer ikke
Lyd er viktig i nesten alle programmer og programmer. De gir oss advarsler, varsler, retningslinjer, aktiverer telekonferanse og legger til underholdning i videoer, spill og filmer. Det har imidlertid vært et svært merkelig problem med PC-brukere som bruker Skype for telekonferanse eller telekommunikasjon. Brukerne har rapportert at datamaskinen ikke spiller noen lyd på innbyggerne eller via hodetelefonene som er koblet til. Merkelig nok, når de åpner Skype, synes lyden å komme tilbake og gjør det mulig for dem å telekommunikere. Skype-varslingslydene virker også som forventet. Å kjøre den innebygde lydtesten på høyttalerne ser også ut til å fungere. Dette har baffled mange brukere, men denne artikkelen vil forklare dette problemet og gi arbeidsløsninger.
Hvorfor får du bare lyd fra Skype
Skype er et telekommunikasjonsprogram; og som alle telekommunikasjonsprogrammer inkluderer oppsettet deg å velge en avspillingsenhet og en opptaksenhet. Innebygde høyttalere og mikrofoner er vanligvis angitt som standard enheter for Skype. Dette kan imidlertid ikke være din standard systemavspillingsenhet. Hvis du har mer enn ett lydkort eller et annet grafikkort, er det en mulighet for at en av dem er satt til å ha forrang over den andre. Hvis du bruker en HDMI-skjerm eller en TV, er det sannsynlig at lyden din ble regissert via HDMI fordi HDMI-lyden er standardinnretningen over de innebygde høyttalerne. Nå, hvis skjermen din ikke har høyttalere, vil du ikke kunne høre lyd.
Det er en mulighet for at høyttalerne dine kanskje har blitt feilkonfigurert på andre måter, og dermed trenger feilsøking og diagnose. Dårlige eller utdaterte lyddrivere kan også være problemet. Grafikkort som har HDMI og lydutgang, vil også forårsake dette problemet hvis driverne er utdaterte eller feil. Her er metodene du kan bruke til å løse dette problemet.
Metode 1: Angi høyttalere som standardavspilling og kommunikasjonsenhet
Hvis du stiller høyttalerne som standardavspillingsenhet, kan lyden spilles gjennom den. Du må sette det som standard kommunikasjonsenhet og tillate applikasjoner å ta eksklusiv kontroll over det slik at Skype ikke kan stoppe / pause andre lyder som spilles gjennom denne enheten. Uten å koble fra noe, følg trinnene nedenfor.
- Trykk på Windows-tasten + R for å åpne Kjør
- Skriv mmsys.cpl og trykk enter for å åpne lydinnstillingene og egenskapsvinduet.
- Klikk på Høyttalere / Hodetelefoner for å velge det
- Fra bunnen av vinduet klikker du på pil ned som sier 'Angi standard', og sett deretter høyttalerne / hodetelefonene som standard enhet.
- Gjør dette igjen og sett det som standard kommunikasjonsenhet. Klikk på søk
- Høyreklikk høyttalere / hodetelefoner og velg egenskaper
- Gå til den avanserte kategorien og fjern avmerkingen for at programmer skal ta eksklusiv kontroll over denne enheten, og klikk deretter på søk. Dette betyr at du må manuelt stoppe / pause andre lyder når du får en Skype-samtale.
- Åpne Skype, gå til verktøy og deretter alternativer,
- Klikk på lydinnstillinger og sett høyttalere til høyttalere / hodetelefoner
Metode 2: Feilsøk lyden din
Ved å feilsøke lyden din, vil Windows kunne diagnostisere ethvert problem som hindrer lyd fra å spille og forsøke å løse problemet.
PRO TIPS: Hvis problemet er med datamaskinen eller en bærbar PC / notatbok, bør du prøve å bruke Reimage Plus-programvaren som kan skanne arkiver og erstatte skadede og manglende filer. Dette fungerer i de fleste tilfeller der problemet er oppstått på grunn av systemkorrupsjon. Du kan laste ned Reimage Plus ved å klikke her- Gå til Microsoft Easy Fix-støttesiden her, og last ned 'finne og fikse problemer med å spille lyd'
- Dobbeltklikk på den nedlastede filen for å kjøre / åpne diagnosen
- Klikk på Neste for å starte diagnosen
- Problemene blir løst automatisk. Hvis det oppstår flere feil, klikker du på Fiks alle for å prøve en løsning
- Etter at reparasjonen er fullført, klikk på 'Lukk' for å lukke diagnostikkverktøyet
- Du må kanskje starte datamaskinen på nytt. Du kan også kjøre den innebygde feilsøkingsprogrammet i Windows 10 (Innstillinger> Oppdatering og sikkerhet> Feilsøking> Spille av lyd> Kjør feilsøkingsprogrammet)
Metode 3: Oppdater lyd- og grafikkortdriverne
Den beste måten å få driverne på, er å gå til datamaskinen eller lyd / grafikkortprodusenten og laste ned driverne som er kompatible med operativsystemet og datamaskinen eller lyd- / grafikkortene. De fleste sekundære grafikkort har nå et integrert lydkort som spiller lyd via HDMI.
Vi anbefaler at du får driverne fra datamaskinprodusenten eller hovedkortprodusenten din, for eksempel Dell eller HP, fordi disse produsentene vanligvis legger til noen funksjoner og støtter at generiske drivere kanskje ikke har. Dell-brukere kan gå her, hp-brukere kan gå her, mens Lenovo-brukere kan gå her.
For dine NVidia drivere kan du besøke nedlastingssiden deres her, Intel-brukere kan finne driverne deres her, mens ATI (AMD, Radeon etc.) kan laste ned drivere herfra. Du kan også få de offisielle Intel Graphics-driverne fra Intel her. Vi anbefaler at du bruker DDU (Avinstaller for skjermgrafikk herfra) for først å fjerne de gamle driverne og installere nye drivere. Windows gir også oppdateringer via enhetsbehandling.
- Trykk Windows-tast + R for å åpne Kjør
- Skriv devmgmt.msc og trykk Enter for å åpne enhetsbehandling
- Utvid "Skjermadaptere" -delen
- Høyreklikk på Graphics-enheten, og velg "Oppdater driverprogramvare". En internettforbindelse gir deg bedre resultater.
- I neste vindu klikker du Søk automatisk for oppdatert driverprogramvare
- Enhetsbehandling vil søke etter drivere på Internett og installere dem.
- Fra trinn 3 går du til "Lyd-, video- og spillkontrollere" og oppdaterer lyddriverne dine også.
Du kan også oppdatere Direct X herfra for en bedre opplevelse.
Metode 4: Bytt ombord på høyttalere
Dette problemet har også blitt løst før du erstatter høyttalerne. Det er veldig rart at Skype kunne spille lyd på defekte høyttalere der ingenting annet kunne. Kanskje ved å kjøre et sterkere signal via en løs ledning, gjør forskjellen for Skype. Dette kan være løsningen når alt annet feiler.
PRO TIPS: Hvis problemet er med datamaskinen eller en bærbar PC / notatbok, bør du prøve å bruke Reimage Plus-programvaren som kan skanne arkiver og erstatte skadede og manglende filer. Dette fungerer i de fleste tilfeller der problemet er oppstått på grunn av systemkorrupsjon. Du kan laste ned Reimage Plus ved å klikke her