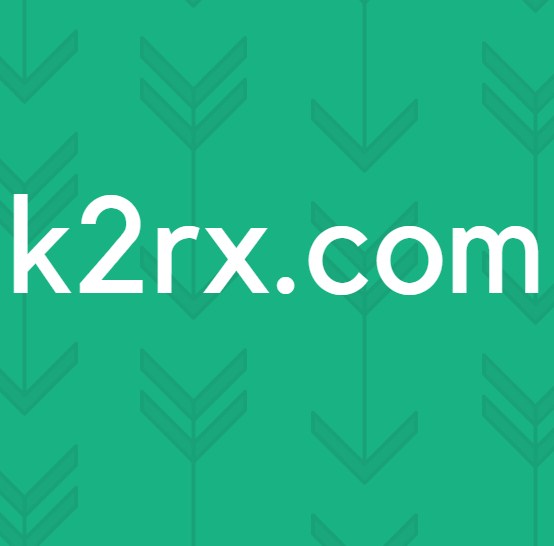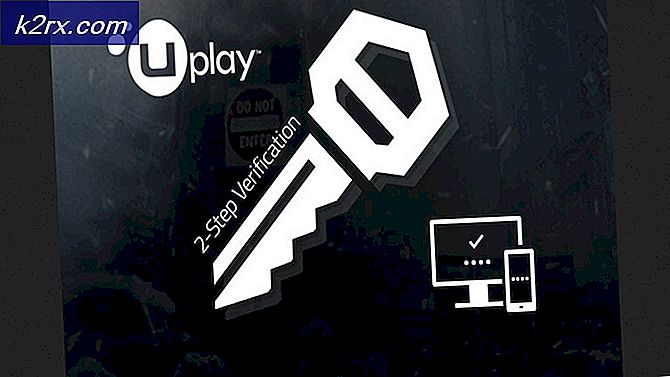Hvordan fikse innkommende trafikk blokkert på Hamachi
Flere Windows-brukere har slitt med å sette opp og bruke Hamachi etter å ha møtt “Innkommende trafikk er blokkert, sjekk brannmurinnstillinger” feil. Vanligvis rapporteres denne feilen når brukere prøver å konfigurere den for å spille et spill eller etter at datamaskinen har blitt reformert eller oppgradert til en nyere Windows-build. Som det viser seg er problemet ikke eksklusivt for en bestemt Windows-versjon, siden det også rapporteres å forekomme på Windows 10, Windows 8.1 og Windows 7.
Hva er årsaken til“Innkommende trafikk er blokkert, sjekk brannmurinnstillinger” feil?
Vi undersøkte dette problemet ved å se på forskjellige brukerrapporter og reparasjonsstrategiene som ofte brukes til å løse dette problemet. Som det viser seg, er det flere forskjellige potensielle synder som kan være ansvarlige for dette problemet:
Hvis du for øyeblikket sliter med å løse den samme feilmeldingen, vil denne artikkelen gi deg noen feilsøkingsveiledninger. Nedenfor finner du en samling metoder som andre brukere i en lignende situasjon har brukt for å fikse “Innkommende trafikk er blokkert, sjekk brannmurinnstillinger” feil.
Hver av de potensielle løsningene som presenteres nedenfor er bekreftet at de fungerer av minst én berørt bruker. Siden metodene er ordnet etter effektivitet og vanskeligheter, anbefaler vi deg å følge dem i den rekkefølgen de presenteres. En av dem er nødt til å løse problemet uavhengig av den skyldige som faktisk forårsaker det.
Metode 1: Fjerne Hamachi fra listen over beskyttede nettverkstilkoblinger (hvis aktuelt)
Hvis du støter på dette problemet med Hamachi, og du bruker standard Windows-sikkerhetsbeskyttelse (Windows Defender + Windows-brannmur), er sjansen stor for at problemet oppstår fordi brannmuren blokkerer innkommende tilkoblinger i et forsøk på å beskytte det virtuelle nettverket.
Merk:Hvis du ikke bruker Windows-brannmur som standard nettverksbeskyttelsesprogramvare, går du direkte ned til metode 4, da denne ikke vil utgjøre noen forskjell.
Flere berørte brukere har rapportert at de klarte å løse problemet ved å få tilgang til Windows Defender-brannmurinnstillingene og tilpasse standardinnstillingen Beskyttelse nettverkstilkobling oppførsel slik at Hamachi blir ekskludert fra listen over beskyttede gjenstander.
Her er en rask guide for hvordan du fjerner Hamachi fra listen over beskyttede nettverkstilkoblinger:
- trykk Windows-tast + R å åpne opp en Løpe dialogboks. Skriv deretter inn “Firewall.cpl” og trykk Tast inn for å åpne Windows Defender-brannmurmenyen.
- Når du kommer til Windows Defender-brannmurmenyen, klikker du på Avanserte innstillinger fra den vertikale menyen til venstre på skjermen.
- Når du kommer til Windows Defender-brannmur med avansert sikkerhet vindu, flytt til høyre rute. Når du er der, blar du ned til bunnen av Oversikt delen og klikk på Windows Defender-brannmuregenskaper.
- Inne i Windows Defender-brannmuren med Avansert sikkerhet velger du Offentlig profil klikk deretter på Tilpass knapp assosiert med Beskyttede nettverkstilkoblinger.
- Deretter, inne i vinduet Protected Network Connections for the Public Profile, bør du se en liste over nettverkstilkobling. Hvis Hamachi er til stede der, fjerner du merket i ruten som er tilknyttet den, og klikker Ok.
- Klikk Søke om for å lagre den nye konfigurasjonen.
- Start datamaskinen på nytt og se om“Innkommende trafikk er blokkert, sjekk brannmurinnstillinger” feilen løses når neste oppstartssekvens er fullført.
Merk: Husk at hvis du har flere datamaskiner koblet til det samme Hamachi-nettverket, må du gjenta dette trinnet med hver tilkoblet maskin.
Hvis du fremdeles støter på den samme feilmeldingen mens du prøver å bruke Hamachi, eller hvis denne metoden ikke gjaldt, kan du gå ned til neste metode nedenfor.
Metode 2: Legge Hamachi til listen over ekskluderte brannmurelementer
Noen berørte brukere har klart å løse problemet ved å legge til den viktigste kjørbare Hamachi-listen i listen over ekskluderte brannmurelementer. Dette kan virke som en risikabel prosedyre, men det er ikke så lenge du stoler på Hamachi-nettverket du bruker. Vi har sett at dette er blitt bekreftet et par ganger, og det ser ut til at sannsynligheten for suksess er høyere på Windows 10.
Merk: Hvis du bruker en tredjeparts brannmur, flytt direkte til Metode 4.
Her er en rask guide for å legge Hamachi til listen over ekskluderte brannmurelementer:
- trykk Windows-tast + R å åpne opp en Løpe dialogboks. Skriv deretter inn “Firewall.cpl” og trykk Tast inn å åpne opp Windows Defender-brannmur Meny.
- Når du er inne i Windows Defender-brannmur-vinduet, klikker du på Tillat en app eller funksjon gjennom Windows Defender-brannmur fra den vertikale menyen til venstre på skjermen.
- Inne i Tillatte apper menyen, klikk på Tillat en annen app (under listen over Tillatte apper og funksjoner).
Merk: Hvis den Tillat en annen app knappen er nedtonet, klikk på Endre innstillinger knappen øverst og godta UAC (Brukerkontoprompt). Etter at du har gjort dette, blir knappen tilgjengelig. - Fra Legg til en app menyen, klikk på Bla gjennom og naviger til følgende sted, velg hamachi-2.exe og klikk Åpen:
C: \ Program Files (x86) \ LogMeIn Hamachi \ x64
Merk: Hvis du bruker en 32-biters Windows-versjon, navigerer du her i stedet, velger hamachi-2-ui.exe og klikk Åpen:
C: \ Program Files (x86) \ LogMeIn Hamachi
- Hvis den valgte appen viser Hamachi Client Tunneling Engine, klikker du på Legge til for å legge til den viktigste kjørbare Hamachi til unntakslisten.
- Forsikre deg om at endringene er lagret, start deretter datamaskinen på nytt og se om problemet er løst når neste oppstartssekvens er fullført.
Hvis du fremdeles støter på“Innkommende trafikk er blokkert, sjekk brannmurinnstillinger” feil når du prøver å bruke Hamachi (eller denne metoden ikke gjaldt), gå ned til neste metode nedenfor.
Metode 3: Opprette en ny innkommende regel for Hamachi
Hvis de to første metodene ovenfor ikke løste problemet“Innkommende trafikk er blokkert, sjekk brannmurinnstillinger” feil, og du bruker Windows-brannmur, bør du kunne løse problemet ved å etablere en ny innkommende regel for Hamachi. Denne prosedyren er litt mer avansert enn de to første, men du bør kunne få jobben gjort hvis du følger instruksjonene nøye.
Flere berørte brukere som også har møtt dette problemet har rapportert at de klarte å løse problemet ved å opprette en ny innkommende regel som ekskluderte Hamachi fra listen over administrerte varer.
Her er en rask guide til hvordan du oppretter en ny innkommende regel for Hamachi:
- trykk Windows-tast + R for å åpne en dialogboks Kjør. Skriv deretter inn “Firewall.cpl” og trykk Tast inn å åpne opp Windows Defender-brannmur vindu.
- Når du er inne i Windows Defender-brannmurmenyen, klikker du på Avanserte innstillinger fra den vertikale menyen til venstre på skjermen for å få tilgang til avanserte sikkerhetsalternativer i Windows-brannmur.
- Når du er inne i Windows Defender-brannmur med avansert sikkerhet vindu, klikk på Innkommende regler fra den vertikale menyen til venstre.
- Deretter går du til høyre del av skjermen og klikker på Ny regel (under Handlinger).
- Inne i Ny inngående regelveiviser, sørg for at Regeltype er satt til Programog klikk Neste for å gå videre til neste meny.
- Når du kommer til Program trinn, velg bryteren som er tilknyttet Denne programstien og klikk Bla gjennom.
- Bruk deretter Åpen vindu for å navigere til følgende sted, velg hamachi-2.exe og klikk Åpen:
C: \ Program Files (x86) \ LogMeIn Hamachi \ x64
Merk: Hvis du bruker en 32-biters Windows-versjon, navigerer du her i stedet, velger hamachi-2-ui.exe og klikk Åpen:
C: \ Program Files (x86) \ LogMeIn Hamachi
- Når den riktige kjørbare filen er valgt, går du tilbake til Ny inngående regelveiviser nok en gang og klikk Neste.
- På Handlingtrinn, sørg for at vekselen assosiert med Tillat tilkoblingen er sjekket og klikk Neste igjen.
- Sørg for at regelen gjelder Domene, privat og offentlig ved å merke av i boksene som er knyttet til hver enkelt og klikke Neste.
- Nevn den nye regelen som noe suggestivt “Hamachi Tunneling” og klikk Bli ferdig å håndheve regelen.
- Start datamaskinen på nytt og se om problemet er løst når neste oppstartssekvens er fullført.
Hvis du fremdeles ser“Innkommende trafikk er blokkert, sjekk brannmurinnstillinger” feil eller denne løsningen ikke gjaldt, gå ned til neste metode nedenfor.
Metode 4: Installere LogMeIn Hamachi-driveren manuelt
Det er også mulig at du støter på problemet fordi LogMeIn Hamachi-driveren som skal håndtere den inngående tilkoblingen ikke var riktig installert. Flere berørte brukere har rapportert at problemet ble løst etter at de brukte Enhetsbehandling til å installere den nødvendige driveren manuelt via .ini-filen.
Selv om dette høres ut som en teknisk prosedyre, er det ganske enkelt hvis du følger instruksjonene til punkt og prikke. Dette er hva du trenger å gjøre:
- trykk Windows-tast + R å åpne opp en Løpe dialogboks. Skriv deretter inn “Devmgmt.msc” og trykk Tast inn for å åpne Enhetsbehandling. Hvis du blir bedt om det av UAC (brukerkontokontroll), klikk Ja å gi administrative privilegier.
- Innsiden Enhetsbehandling, klikk på Handlinger fra båndlinjen øverst, og klikk deretter på Legg til eldre maskinvare fra hurtigmenyen.
- Inne i Legg til maskinvare veiviseren, klikk Neste ved første ledetekst, velg deretter bryteren som er tilknyttet Installer maskinvaren som jeg manuelt velger fra en liste (Avansert)og klikk Neste igjen.
- Fra listen over Vanlige maskinvaretyper vindu, bla ned til Nettverksadaptere og dobbeltklikk på den.
- Når du kommer til neste skjermbilde, klikker du på Har Disk-knappen til venstre på skjermen.
- Inne i Installer fra disk klikk på Bla gjennom , naviger til følgende sted, velg hamachi.inf og klikk Åpen. Klikk deretter på OK for å laste .ini-driveren inn i Enhetsbehandling.
- Når du kommer tilbake til Legg til maskinvare vindu, klikk Neste igjen.
- Klikk Neste for å starte Hamachi-driverinstallasjonen og følge instruksjonene på skjermen for å fullføre installasjonen.
- Når installasjonen er fullført, start datamaskinen på nytt og se om problemet er løst når neste oppstartssekvens er fullført.